Astromedia Search oder Astromedia Web Search (nicht zu verwechseln mit Astromenda Search) ist ein Browser-Hijacker, der die Browsereinstellungen den Launen eines unehrlichen Entwicklers anpasst. Die Erweiterung installiert sich nicht nur gegen den Willen des Benutzers, sondern verhält sich auch wie eine Adware, da die Browser-Einstellungen dem Profit zum Opfer fallen. Sofern sie nicht absichtlich installiert wurde, sollte Astromedia Search aus allen Browsern entfernt werden.
Astromedia Search Hijacker Schnelle Links
- Symptome von Astromedia Search
- Wie funktioniert das?
- So entfernen Sie Astromedia Search
- Programme zur automatischen Entfernung von Malware
- Astromedia Search entfernen
- Wie man Astromedia Search Hijacker über die Windows Systemsteuerung entfernt
- (Optional) Setzen Sie Ihre Browser-Einstellungen zurück
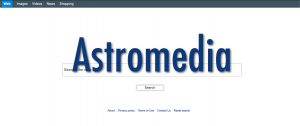
(Win)
Hinweis: Spyhunter findet Parasiten wie Astromedia Search Hijacker und hilft Ihnen dabei, diese kostenlos zu entfernen. limitierte Testversion verfügbar, Terms of use, Privacy Policy, Uninstall Instructions,
(Mac)
Hinweis: Combo Cleaner findet Parasiten wie Astromedia Search Hijacker und hilft Ihnen dabei, diese kostenlos zu entfernen. limitierte Testversion verfügbar,
Astromedia Search verwendet einige unethische Verbreitungsmethoden, um eine größere Anzahl von Nutzern zu erreichen, als sie dies mit ehrlichen Methoden könnte. Der Schädling wird von Bundlern und Adware gepusht, was dazu führt, dass Leute ihn gegen ihren Willen installieren und nicht mehr loswerden können – nicht einmal eine Neuinstallation des Browsers hilft in manchen Fällen.
Astromedia Search ist nicht alleine – sie gleicht Margamish, Cultsearch, Byoml und etlichen anderen. Diese Homepage-Ersetzer heißen Browser-Hijacker: Programme, die den Browser auf böswillige Weise übernehmen wollen.
Symptome von Astromedia Search
Die meisten Leute, denen Astromedia Search in ihrem Browser aufgefallen ist, haben den Schädling nicht selbst installiert. Normalerweise ist ein Search-Hijacker leicht zu beseitigen: Einfach manuell die Erweiterung entfernen. Eine Anleitung finden Sie am Ende des Artikels. Viele Benutzer konnten den Schädling aber nicht so leicht loswerden. Sie entfernen Astromedia Search und am nächsten Tag ist sie wieder da. Die Erweiterung bekommt anscheinend Hilfe von einem bereits installierten Schadprogramm.
Wenn Astromedia Search einen Browser kapert, bemerkt man eventuell, dass der Computer deutlich langsamer arbeitet, verzögert reagiert und keine komplexeren Aufgaben mehr bewältigen kann. Dieses ernste Problem hängt mit zwar Astromedia Search zusammen, aber der Hijacker ist nicht direkt dafür verantwortlich. Astromedia Search kann nicht in der Liste der installierten Programme oder Anwendungen gefunden werden, obwohl sich dort ein Teil der Malware versteckt. Verschiedene Adware-Viren tarnen sich als gewünschte Programme, um Benutzer dazu zu verleiten, diese Programme nicht zu entfernen.
Malware auf einem Computer ist leistungsfähiger als eine einzelne Erweiterung wie Astromedia Search: Sie kann die Einstellungen aller installierten Browser übernehmen und bearbeiten. Die Schadprogramme können Erweiterungen kontinuierlich neu installieren, ständig Pop-up-Werbung anzeigen, aber auch verdächtige Aufgaben ausführen, z. B. die Aktivitäten von Personen überwachen und diese Daten über das Internet an andere Personen weiterleiten. Daher weist eine unerwünschte Installation von Astromedia Search auf eine schwerwiegendere Malware-Infektion hin, die schnell behoben werden sollte.
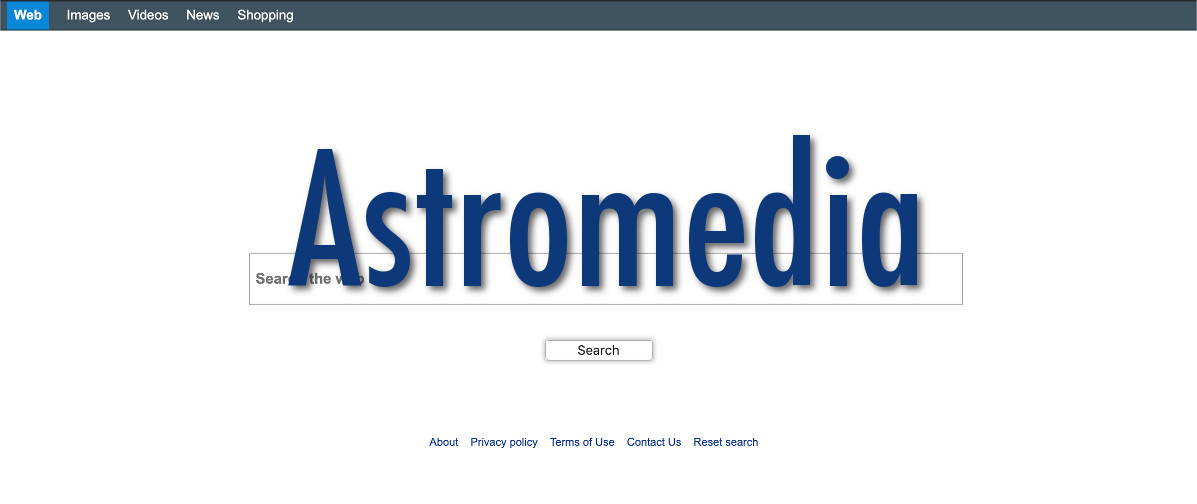
Wie funktioniert das?
Es könnte verwirrend sein, warum irgendjemand die Leute zwingen möchte, eine bestimmte Suchmaschine zu benutzen. Wenig überraschend geht es um Profit.
Häufig fangen sich die Leute durch Bündelung oder irreführende Werbung ein bösartiges Programm ein. Das geschieht unwissentlich und ungewollt. Adware wird manchmal in Form eines PDF-Readers, eines Media-Players oder eines PC-Optimierers angeboten.
Nach der Installation zeigt das Schadprogramm Popups an, um Astromedia Search zu installieren oder im Hintergrund zu installieren. Ein verzögert reagierender Computer weist auf andere Aktivitäten hin, z. B. Krypto-Mining und betrügerische Reklame.
Astromedia Search verändert die Browsereinstellungen und leitet so alle Abfragen auf die eigenen Websites um. Der Schädling kann Besucher zu oder von bestimmten Sites umleiten. Er kann die Aktivitäten des Nutzers nachverfolgen: Welche Websites er besucht, auf welche Anzeigen er klickt und wonach er sucht. Er kann Anzeigen auf jeder Website schalten, z. B. verschiedene Anzeigen durch eigene ersetzen. Die Entwickler von Astromedia Search können die Daten zum Nutzerverhalten an Werbetreibende weiterleiten, die damit die Anzeigen für jeden einzelnen Nutzer maßschneidern. Werbetreibende zahlen Astromedia Search, um Werbung zu schalten.
So entfernen Sie Astromedia Search
Ungeachtet der Tatsache, dass unerwünschte Erweiterungen aus dem Browser entfernt werden können, müssen Sie dazu zunächst Ihren Computer auf Malware überprüfen. Entfernen Sie PUPs, Adware und andere Malware mithilfe eines leistungsstarken Antivirenprogramms wie Spyhunter. Starten Sie den PC neu.
Öffnen Sie nun Ihren Browser und entfernen Sie Astromedia Search und alle anderen Erweiterungen, die Sie nicht installieren möchten. Entfernen Sie alle Erweiterungen, die Sie nicht regelmäßig verwenden, da sie alle ein Datenschutzrisiko darstellen, es sei denn, der Entwickler ist äußerst vertrauenswürdig.
Wenn Astromedia Search danach immer noch auftaucht, wurde der dafür verantwortliche Virus noch nicht entfernt. Verwenden Sie den abgesicherten Modus oder suchen Sie nach schädlichen Prozessen, die gestoppt werden müssen. Suchen Sie nach Malware und entfernen Sie diese. Entfernen Sie dann Astromedia Search erneut.
Programme zur automatischen Entfernung von Malware
(Win)
Hinweis: Spyhunter findet Parasiten wie Astromedia Search Hijacker und hilft Ihnen dabei, diese kostenlos zu entfernen. limitierte Testversion verfügbar, Terms of use, Privacy Policy, Uninstall Instructions,
(Mac)
Hinweis: Combo Cleaner findet Parasiten wie Astromedia Search Hijacker und hilft Ihnen dabei, diese kostenlos zu entfernen. limitierte Testversion verfügbar,
Astromedia Search entfernen
Wie man Astromedia Search Hijacker über die Windows Systemsteuerung entfernt
Viele Hijacker und Adwares wie Astromedia Search Hijacker installieren einige ihrer Komponenten als normale Windows-Programme und als zusätzliche Software. Dieser Teil der Malware kann über die Systemsteuerung deinstalliert werden. Um auf diese zuzugreifen, tun Sie folgendes.- Start->Systemsteuerung (ältere Windows-Versionen) oder drücken Sie die Windows-Taste->Suche und geben Sie „Systemsteuerung“ ein (Windows 8).

- Wählen Sie Programm deinstallieren.

- Sehen Sie sich die Liste der Programme durch und wählen Sie alle Einträge aus, die mit Astromedia Search Hijacker in Verbindung stehen. .

- Klicken Sie auf Deinstallieren.

- In vielen Fällen finden Anti-Malware Programme Parasiten besser, daher empfehle ich Ihnen, Spyhunter zu installieren, um andere Programme zu finden, die Teil dieser Infektion sein könnten.

TopWie man Astromedia Search Hijacker aus Google Chrome entfernt
- Klicken Sie auf die 3 horizontalen Linien in der Toolbar des Browsers und wählen Sie Weitere Tools->Erweiterungen

- Wählen Sie alle betrügerischen Erweiterungen aus und löschen Sie sie.

- Klicken Sie auf die 3 horizontalen Linien in der Browser-Toolbar und wählen Sie Einstellungen.

- Wählen Sie Suchmaschinen verwalten.

- Entfernen Sie unnötige Suchmaschinen aus der Liste.

- Gehen Sie zurück zu den Einstellungen. Wählen Sie unter Beim Start „Neuer Tab“-Seite öffnen (Sie können auch unerwünschte Seiten über den Link „Seiten festlegen“ entfernen).
- Falls Ihre Startseite geändert wurde, klicken Sie auf das Chrome-Menü in der oberen rechten Ecke und wählen Sie Einstellungen. Wählen Sie Bestimmte Seite oder Seiten öffnen und klicken Sie auf Seiten festlegen.

- Löschen Sie betrügerische Suchwebseiten aus dem Fenster Startseiten, indem Sie auf das nebenstehende „X“ klicken.

(Optional) Setzen Sie Ihre Browser-Einstellungen zurück
Falls Sie weiterhin Probleme haben, die mit Astromedia Search Hijacker in Verbindung stehen, setzen Sie die Einstellungen Ihrer Browser auf ihre Standard-Einstellungen zurück.
- Klicken Sie auf das Chrome-Menü (drei horizontale Linien) und wählen Sie Einstellungen.
- Scrollen Sie zum Ende der Seite und klicken Sie auf Einstellungen zurücksetzen.

- Klicken Sie im Bestätigungsfenster auf Einstellungen zurücksetzen
.

Falls Sie Ihre Browser-Einstellungen nicht zurücksetzen können und das Problem weiterhin besteht, scannen Sie Ihr System mit einem Anti-Malware Programm.
Top Wie man Astromedia Search Hijacker aus Firefox entfernt:
- Klicken Sie auf das Menü in der oberen rechten Ecke des Mozilla-Fensters und wählen Sie „Add-ons“ aus (oder drücken Sie Strg+Shift+A auf Ihrer Tastatur).

- Sehen Sie die Liste der Erweiterungen und Add-ons durch und entfernen Sie alle Dinge, die mit Astromedia Search Hijacker in Verbindung stehen, sowie Dinge, die Sie nicht kennen. Falls Sie die Erweiterung nicht kennen und sie nicht von Mozilla, Google, Microsoft, Oracle oder Adobe stammt, benötigen Sie sie wahrscheinlich nicht.

- Falls Ihre Startseite geändert wurde, klicken Sie auf das Firefox-Menü in der oberen rechten Ecke und wählen Sie Einstellungen -> Allgemein. Geben Sie eine bevorzugte URL in das Startseite-Feld ein und klicken Sie auf Standard wiederherstellen.

- Klicken Sie auf das Menü in der oberen rechten Ecke des Mozilla Firefox Fensters. Klicken Sie danach auf Hilfe.

- Wählen Sie Informationen zur Fehlerbehebung im Hilfe-Menü aus.

- Klicken Sie auf Firefox zurücksetzen.

- Klicken Sie im Bestätigungsfenster auf Firefox zurücksetzen. Mozilla Firefox schließt sich und wird auf die Standard-Einstellungen zurückgesetzt.

- Geben Sie „about:config“ in die Adressleiste ein und drücken Sie Enter. Dadurch öffnet sich die Seite der Einstellungen.

- Geben Sie „Keyword.url“ in das Suchfeld ein. Klicken Sie mit der rechten Maustaste darauf und setzen Sie es zurück.

- Geben Sie „browser.search.defaultengine“ in das Suchfeld ein. Klicken Sie mit der rechten Maustaste darauf und setzen Sie es zurück.
- Geben Sie „browser.search.selectedengine“ in das Suchfeld ein. Klicken Sie mit der rechten Maustaste darauf und setzen Sie es zurück.
- Suchen Sie nach „browser.newtab.url“. Klicken Sie mit der rechten Maustaste darauf und setzen Sie es zurück. Dadurch startet die Suchseite nicht mehr in jedem neuen Tab.
- Falls die Einstellungen zurückgesetzt werden und Scans mit Anti-Malware-Programmen kein Ergebnis liefern: schließen Sie Firefox, öffnen Sie den Dateiexplorer und geben Sie %AppData% in die Adressleiste ein. Geben Sie user.js in das Suchfeld ein. Falls diese Datei existiert, benennen Sie sie um und starten Sie Firefox erneut. Sie müssen jetzt die oben stehenden Schritte wiederholen.

TopWie man den Astromedia Search Hijacker Virus aus dem Internet Explorer entfernt (ältere Versionen):
- Klicken Sie auf den Pfeil im rechten Bereich des Suchfelds.
- Tun Sie folgendes: wählen Sie in IE8-9 Suchanbieter verwalten und in IE7 Suchstandards ändern.
- Entfernen Sie Astromedia Search Hijacker aus der Liste.
Wie man Astromedia Search Hijacker aus dem IE 11 entfernt:
- Klicken Sie auf das Symbol Extras (oben rechts)->Add-ons verwalten.

- Sehen Sie die Liste der Symbolleisten und Erweiterungen durch. Entfernen Sie alle Dinge, die mit Astromedia Search Hijacker in Verbindung stehen, sowie Dinge, die Sie nicht kennen und die nicht von Google, Microsoft, Yahoo, Oracle oder Adobe stammen.

- Wählen Sie Suchanbieter.

- Falls kein Suchanbieter verfügbar ist, klicken Sie im unteren Bereich des Bildschirms auf „Weitere Suchanbieter suchen“ und installieren Sie Google.

- Schließen Sie die Optionen.
- Falls Ihre Startseite geändert wurde, klicken Sie auf das Rädchen-Symbol in der oberen rechten Ecke, um das Menü des Internet Explorers zu öffnen. Wählen Sie Internetoptionen und öffnen Sie den Karteireiter Allgemein. Geben Sie eine bevorzugte URL in das Feld Startseite ein und klicken Sie auf Übernehmen.

(Optional) Setzen Sie Ihre Browser-Einstellungen zurück
Falls Sie weiterhin Problemen haben, die mit Astromedia Search Hijacker in Verbindung stehen, setzen Sie die Einstellungen Ihrer Browser auf ihre Standard-Einstellungen zurück.
- Klicken Sie auf das Rädchen-Symbol->Internetoptionen.

- Öffnen Sie den Karteireiter Erweitert und klicken Sie auf Zurücksetzen.

- Wählen Sie das Kontrollkästchen „Persönliche Einstellungen löschen“ aus und klicken Sie auf Zurücksetzen.

- Klicken Sie im Bestätigungsfenster auf Schließen und schließen Sie dann Ihren Browser.

Falls Sie Ihre Browser-Einstellungen nicht zurücksetzen können und das Problem weiterhin besteht, scannen Sie Ihr System mit einem Anti-Malware Programm.
TopAnleitung zum Entfernen von Astromedia Search Hijacker aus Microsoft Edge:
- Öffnen Sie Microsoft Edge und klicken Sie auf “Mehr“ (drei Punkte in der Ecke rechts oben des Bildschirms), wählen Sie nun die Einstellungen.

- In dem “Einstellungen“ Fenster, klicken Sie auf “Wählen der zu löschenden Elemente“.

- Wählen Sie nun alles aus, was Sie entfernen möchten und klicken Sie auf “Löschen“.

- Drücken Sie die rechte Maustaste auf Start und wählen Sie den Task Manager.

- Im Bereich für Prozesse klicken Sie auf Microsoft Edge wieder die rechte Maustaste und wählen Sie “Gehe zu Details“.

- Finden Sie in den Details die mit Microsoft Edge benannten Einträge, klicken Sie auf jeden von ihnen die rechte Maustaste und drücken Sie “Auftrag Beenden“, um diese Einträge zu beenden.

TopWie man Astromedia Search Hijacker aus Safari entfernt:
Betrügerische Erweiterungen entfernen
- Klicken Sie auf das Safari-Menü in der linken oberen Ecke des Bildschirms. Wählen Sie Präferenzen.

- Wählen Sie Erweiterungen und deinstallieren Sie Astromedia Search Hijacker und andere verdächtige Erweiterungen.

- Falls Ihre Startseite geändert wurde, klicken Sie auf das Safari-Menü in der oberen linken Ecke des Bildschirms. Wählen Sie Präferenzen und danach den Karteireiter Allgemein. Geben Sie die gewünschte URL in das Startseiten-Feld ein.

(Optional) Die Browser-Einstellungen zurücksetzen
Falls Sie immer noch Probleme haben, die mit Astromedia Search Hijacker zusammenhängen, setzen Sie die Einstellungen Ihres Browsers auf die Standard-Einstellungen zurück.
- Klicken Sie auf das Safari-Menü in der oberen linken Ecke des Bildschirms. Wählen Sie Safari zurücksetzen…

- Wählen Sie, welche Optionen Sie zurücksetzen möchten (normalerweise sind alle von Ihnen vorausgewählt) und klicken Sie auf die Schaltfläche “Zurücksetzen”.

Falls Sie Ihre Browser-Einstellungen nicht zurücksetzen können und das Problem weiterhin besteht, scannen Sie Ihr System mit einem Anti-Malware Programm.











































