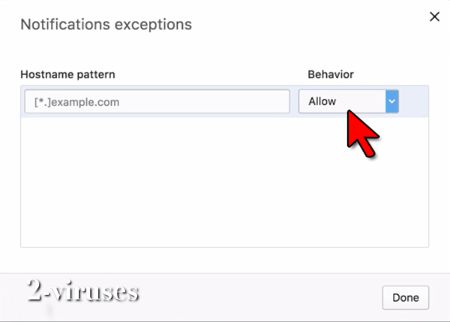Es gibt niemanden, dem noch nie Web-Push-Benachrichtigungen beim Surfen im Internet begegnet sind. Diese kleinen, klickbaren Benachrichtigungen werden von den Webseiten an den Browser gesendet, um direkt mit dem Besucher mittels Echtzeit-Updates usw. zu interagieren. Dieses Feature stammt ursprünglich von den Smartphone-Apps. Web-Benachrichtigungen können aber anders als jene Kunden auf allen Geräten erreichen, die über einen Browser verfügen.
Web Push Benachrichtigungen Deaktivieren Schnelle Links
- Wie und warum man Push-Benachrichtigungen blockiert
- Gewusst wie: Deaktivieren von Benachrichtigungen in MS Edge
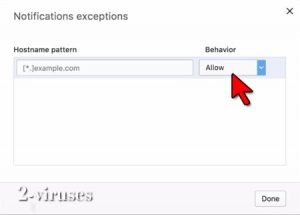
(Win)
Hinweis: Spyhunter findet Parasiten wie Web-Push-Benachrichtigungen deaktivieren und hilft Ihnen dabei, diese kostenlos zu entfernen. limitierte Testversion verfügbar, Terms of use, Privacy Policy, Uninstall Instructions,
(Mac)
Hinweis: Combo Cleaner findet Parasiten wie Web-Push-Benachrichtigungen deaktivieren und hilft Ihnen dabei, diese kostenlos zu entfernen. limitierte Testversion verfügbar,
Website-Push-Benachrichtigungen wurden entwickelt, um die Benutzer schneller kontaktieren zu können, als dies beispielsweise mit E-Mails möglich wäre und um sie mit Live-Updates über Spiele oder Shows, Nachrichten, Schnäppchenangebote, Notfälle sowie Abo-Updates zu informieren. Allerdings verwandelte sich diese schöne Idee
recht bald in eine zwielichtige Sache, weil Webseiten die Popup-Warnungen für falsche Zwecke missbrauchten: Reklame, aufdringliches Kontaktieren der Kunden, nutzlosen Content zur Steigerung des Traffics. Darüber hinaus programmierten Hacker Pop-ups, um Malware zu verbreiten, z. B.
Olpair.com, Confirmprize.com, Invictioner.club, Topgetfree.com.
Obwohl nicht alle Push-Benachrichtigungen schlecht sind, wissen wir, wie frustrierend es sein kann, mit endlosen Pop-ups konfrontiert zu sein, wenn Sie eigentlich nur auf eine Website zugreifen möchten. Deshalb stellt das Team von 2-viruses.com diese Anleitung bereit, die Ihnen erklärt, wie Sie alle Web-Push-Benachrichtigungen auf einmal deaktivieren können oder nur auf bestimmten Seiten, auf denen Ihr Surferlebnis beeinträchtigt wurde. Nachfolgend finden Sie die detaillierten Anweisungen für jeden Browser, an die Sie sich halten können. Los geht’s!
Wie und warum man Push-Benachrichtigungen blockiert
Bevor wir beginnen, ist es notwendig, den Grund herauszufinden, der Sie dazu gebracht hat, die Push-Benachrichtigungen deaktivieren zu wollen. Auch wenn die Einstellungen jederzeit wieder zurückgesetzt werden können, könnten Sie möglicherweise eine gefährliche Malware-Infektion auf Ihrem PC übersehen, die in Wahrheit für die nervigen Pop-up-Warnungen verantwortlich ist. Diese Warnungen werden nicht verschwinden, wenn Sie versuchen, sie zu blockieren. Sie werden allenfalls temporär verschwinden, während der PC weiterhin z. B. unter dem Tuniaf.com-Pop-up-Virus leidet.
Typische Website basierte Push-Benachrichtigungen erscheinen auch auf seriösen Seiten wie Youtube, Facebook, Amazon, eBay, diversen News-Seiten, Wettervorhersage Websites usw. Dort dienen diese Nachrichten als ein bequemes Werkzeug, um sich schnell mit seinen Lesern / Besuchern zu verbinden und die neuesten Artikel, Rabatte, Prognosen, Quittungen, Aktualisierungen, Erinnerungen usw. anzuzeigen. Sie sind in aller Regel nicht schädlich. Falls Sie diese Nachrichten nützlich finden, aber nichts mit denen anderer Seiten zu tun haben möchten, besteht folgende Möglichkeit: Legen Sie einfach Ihre bevorzugten Seiten als Ausnahmen fest, während Sie gleichzeitig alle anderen Push-Benachrichtigungen blockieren. Wenn Sie zu jenen gehören, die sich nicht von Pop-ups gestört fühlen, außer auf Seiten, auf denen Sie sich auf das Lesen oder Schreiben konzentrieren möchten, dann können Sie einfach eine bestimmte Webseite als Ausnahme festlegen.
Wenn Sie jedoch bei Ihnen ständig Browser-Warnungen aufpoppen, die von einer Webseite oder URL kommen, die Sie nicht kennen, und die ständig um versucht, Ihre Aufmerksamkeit zu bekommen, dann deutet das höchstwahrscheinlich darauf hin, dass bei Ihnen eine Adware, ein PUP, ein Virus oder eine bösartige Browser-Erweiterung läuft. Dieser Schädling ist verantwortlich für solche Benachrichtigungen. Blockieren hilft hier nichts. Sie müssen den Schädling entfernen. Sie müssen sich dazu Spyhunter oder Malwarebytes besorgen und eine vollständige Systemprüfung durchführen, um den Schädling zu finden.
Gewusst wie: Deaktivieren von Benachrichtigungen in Google Chrome
Google Chrome zeigt den Anwendern defaultmäßig in allen Versionen Benachrichtigungen von Seiten an, die diese anzeigen wollen. Da es laut Den Statistiken von w3schools.com statistics um den beliebtesten Browser handelt, werden Sie entsprechend viele Benachrichtigungen beim Surfen zu sehen bekommen. Daraus ergibt sich eine höhere Wahrscheinlichkeit, sich einen Pop-up-Virus einzufangen und sich das Online-Erlebnis mit übermäßiger Werbung und bösartigem Javascript zu verderben. Das Deaktivieren aller Warnungen, mit Ausnahme weniger Webseiten, ist die beste Option. Interessanterweise bekommen Sie im Inkognito-Modus keine Benachrichtigungen zu Gesicht.
l Schritt 1
Zunächst müssen Sie Chrome öffnen und auf die Schaltfläche ⋮oben rechts klicken. In dem nun erscheinenden Menü klicken Sie auf „Einstellungen“.
(Alternativ können Sie alle weiteren Schritte überspringen, indem Sie einfach chrome://settings/content/notifications in die Adressleiste von Chrome einfügen und die Eingabetaste drücken. Machen Sie nun mit Schritt 5 weiter, um die Änderungen vorzunehmen.)
l Schritt 2
Sobald Sie die Seite „Einstellungen“ geöffnet haben, scrollen Sie nach unten, bis Sie die Schaltfläche namens „Erweitert“ sehen. Klicken Sie darauf, um weitere Optionen angezeigt zu bekommen.
l Schritt 3
Am Ende der erweiterten Einstellungen sollten Sie einen Abschnitt namens Inhaltseinstellungen finden. Klicken Sie darauf.
l Schritt 4
Suchen Sie nun das Glocken-Symbol und den Abschnitt „Benachrichtigungen“ und rufen diesen auf.
l Schritt 5
Hier können Sie nun Ihre Einstellungen für Push-Benachrichtigungen in Chrome anpassen. Sie können oben rechts die Schaltfläche „Blockiert“ auswählen, um alle Warnungen vollständig zu blockieren. Dies ist natürlich die sicherste Option. Wenn Sie dennoch Benachrichtigungen von bestimmten Websites sehen möchten, können Sie sie manuell als Ausnahmen hinzufügen, indem Sie auf den Bereich „Hinzufügen“ klicken, der sich neben der Schaltfläche im Bereich Erlauben finden. Wenn Sie jedoch nichts gegen Pop-up-Nachrichten haben und nur Benachrichtigungen einiger weniger Seiten blockieren möchten, dann stellen Sie sicher, dass der obere Blockieren-Button ausgeschaltet ist und die gewünschten Seiten der Blockierliste hinzugefügt werden. Um die Änderungen zu speichern, klicken Sie auf den „Hinzufügen“- Button.
Gewusst wie: Deaktivieren von Benachrichtigungen in Mozilla Firefox
Mozilla ist der zweithäufigste Browser. Er ermöglicht es den Anwendern, sich entweder für ein Opt-in oder ein Opt-out für Push-Benachrichtigungen von Webseiten zu entscheiden. Obwohl es viele einfacher und schneller möglich ist, auf die entsprechende Seite mit den Einstellungen zu gelangen als in Chrome, verfolgt Mozilla einen leicht anderen Ansatz.
l Schritt 1
Um die Web-Push-Benachrichtigungen in Firefox zu deaktivieren, rufen Sie zunächst die Seite namens „Präferenzen“ die Sie über einen Klick rechts auf den den Menü-Button Button erreichen und nach unten scrollen.
l Schritt 2
Auf der linken Seite finden Sie den Bereich Datenschutz & Sicherheit. Klicken Sie „Einstellungen“ neben dem den Abschnitt „Benachrichtigungen“, um zur Seite mit den Berechtigungen zu gelangen.
l Schritt 3
Es erscheint eine Seite namens Benachrichtigungsberechtigungen, auf der Sie alle Webseiten verwalten können, denen Sie erlaubt haben (oder verboten haben), Ihnen Benachrichtigungen zu senden. Im Gegensatz zu Chrome können Sie die Benachrichtigungen von Seiten nicht deaktivieren, die Sie noch nicht besucht haben, und müssen alle neuen Anfragen für jede Seite blockieren. Wenn Sie eine Seite besuchen, deren Benachrichtigungen Sie nicht länger interessieren, können Sie das ändern, indem Sie den Status neben dem Namen von „Erlauben“ auf „Blockieren“ ändern. Speichern Sie die Änderungen und starten Sie Firefox neu.
Alternativ gibt es eine andere Methode, die Sie versuchen können, wenn es nicht funktioniert hat. Tippen Sie about:config in die Adressleiste ein und rufen so die Seite „Einstellungen“ auf. Fahren Sie fort, indem Sie auf den Button „Ich bin mir der Gefahren bewusst!“ klicken. Dann geben Sie im Suchfeld „webnotifications“ ein und wählen dom.webnotifications.serviceworker.enabled aus. Machen Sie einen Doppelklick und setzen den Wert von „true“ auf false“. Dadurch werden die Push-Benachrichtigungen deaktiviert, was bedeutet, dass Mozilla Ihnen noch Desktopbenachrichtigungen anzeigen kann. Um stattdessen alle Benachrichtigungen zu blockieren, verändern Sie den Wert von dom.webnotifications.enabled.
Gewusst wie: Deaktivieren von Benachrichtigungen in Safari
Mac- und Safari-Nutzer haben es am leichtesten, die Benachrichtigungen zu deaktiveren. Auch, wenn Mac-Computer nicht so anfällig für Schädlinge sind wie Windows und Kompromittierungen über den den Browser viel seltener vorkommen ist es immer noch gute fachliche Praxis, steuern zu können, welche Webseiten mit Ihnen kommunizieren können.
l Schritt 1
Der erste Schritt ist sehr einfach. Sie müssen nur Safari öffnen und auf „Präferenzen“. Sie können dazu auch die ‘Command’-Taste + ‘,’ drücken.
l Schritt 2
Dann klicken Sie auf dem Abschnitt „Webseiten“ und ganz unten werden Sie den Abschnitt Benachrichtigungen“ finden. Hier deaktivieren Sie die Box „Ermöglichen Sie Websites, um Erlaubnis zubitten, Push-Benachrichtigungen senden“, wenn Sie alle Warnungen blockieren möchten oder die Berechtigungen der besuchten Webseiten einzeln wie in Firefox ändern möchten.
Gewusst wie: Deaktivieren von Benachrichtigungen in Opera
Opera ist ein weiterer, leicht zu konfigurierender Browser. Es bedarf nur weniger Handgriffe.
l Schritt 1
Beginnen Sie mit einem Klick auf den Menü-Button und dann auf „Einstellungen“ (unter Windows) oder „Präferenzen“ (unter macOS) Dasselbe Menü kann durch Drücken der Tastenkombination ‚Alt‘ + ‚P‘ aufgerufen werden.
l Schritt 2
Nach dem Aufrufen der Präferenzen/Einstellungen gehen Sie zu dem Abschnitt „Webseiten“ auf der linken Seite und scrollen nach unten bis zu den Benachrichtigungseinstellungen. Hier müssen Sie die allerletzte Option auswählen, um den Push-Alarm zu deaktivieren: „Lassen Sie keine Website Desktop-Benachrichtigungen anzeigen“.
Wenn Sie Ausnahmen zu Ihren gesperrten oder erlaubten Benachrichtigungssites hinzufügen möchten, müssen Sie auf die Schaltfläche
„Verwalten von Ausnahmen“ klicken
und die gewünschten Einstellungen (Erlauben/Blockieren) für die Seite neben deren Namen festlegen und auf
„OK“ klicken.
.
Gewusst wie: Deaktivieren von Benachrichtigungen in MS Edge
Leider verfügt Microsoft Edge auch mit den neuesten Updates nicht über die Möglichkeit, Website-Push-Benachrichtigungen zu deaktivieren, auch wenn er als einer der Sichersten Webbrowser gilt. Dennoch erlaubt er es nicht einfach jeder Seite, Scripte zu injizieren und alles mögliche anzuzeigen. Edge fragt Sie einfach jedes Mal, ob Sie es zulassen möchten, dass eine Seite Seite Ihnen Benachrichtigungen anzeigt. Natürlich gibt es bestimmte Browser-Add-ons wie Ad-Blocker und dergleichen, die hilfreich sein können, wenn Sie genug von den irritierenden Browser Pop-ups haben, aber seien Sie vorsichtig, denn manche dieser Erweiterungen richten mehr Schaden als Nutzen an.
Alles in allem ist es von entscheidender Wichtigkeit für sicheren Surfen, dass Sie wissen, wie Sie Webseiten daran hindern können, Sie zu kontaktieren, statt Zeit damit zu vergeuden, ständig auf „Ja“ oder „Nein“ klicken zu müssen, um Malware-Infektionen und kompromittierten Browser aus dem Weg zu gehen. Hoffentlich hat dieser Leitfaden Ihnen geholfen, Ihren Cybersicherheits-Level zu verbessern. Wenn Sie irgendwelche Fragen haben, lassen Sie es uns in den Kommentaren unten wissen. Vergessen Sie außerdem nicht, sich Antivirus- / Anti-Malware-Programme anzuschauen, die eine weitere großartige Vorbeugung gegen zwielichtige Pop-ups darstellen.
Quelle: https://www.2-viruses.com/how-to-disable-web-push-notifications
Lesen Sie "Web-Push-Benachrichtigungen deaktivieren" in anderen Sprachen
- How to disable Web Push Notifications (en)
- Cómo desactivar las Notificaciones Web Push (es)
- Sådan deaktiveres Web Push-underretninger (dk)
- Come disabilitare le notifiche push Web (it)
- Comment désactiver les notifications Web Push (fr)
- Hoe Web Push Meldingen uitschakelen (nl)
- Como desativar Web Push Notifications (pt)
- Hur du inaktiverar Web Push aviseringar (se)
- プッシュ通知を無効にする方法 (jp)