UTab ist eine Erweiterung für Google Chrome. Die Standardeinstellungen für Startseite, Suchmaschine und neue Tabs werden auf uTab geändert. Wenn die Erweiterung aktiviert ist, steuert sie alle wesentlichen Browserparameter. Sie haben also keine Möglichkeit, diese manuell zu ändern. Den meisten Anwendern missfallen diese Änderungen. Sie möchten ihren Browser auf die ursprünglichen Parameter zurücksetzen. Dafür benötigen Sie jedoch zusätzliche Kenntnisse, insbesondere, wenn Sie noch nie mit einem solchen Problem zu tun hatten.
Die Utab Erweiterung Schnelle Links
- Wie wirkt sich uTab auf Ihren Browser aus?
- So deinstallieren Sie die uTab-Erweiterung
- Programme zur automatischen Entfernung von Malware
- Wie man uTab Extension über die Windows Systemsteuerung entfernt

(Win)
Hinweis: Spyhunter findet Parasiten wie Die uTab-Erweiterung und hilft Ihnen dabei, diese kostenlos zu entfernen. limitierte Testversion verfügbar, Terms of use, Privacy Policy, Uninstall Instructions,
(Mac)
Hinweis: Combo Cleaner findet Parasiten wie Die uTab-Erweiterung und hilft Ihnen dabei, diese kostenlos zu entfernen. limitierte Testversion verfügbar,
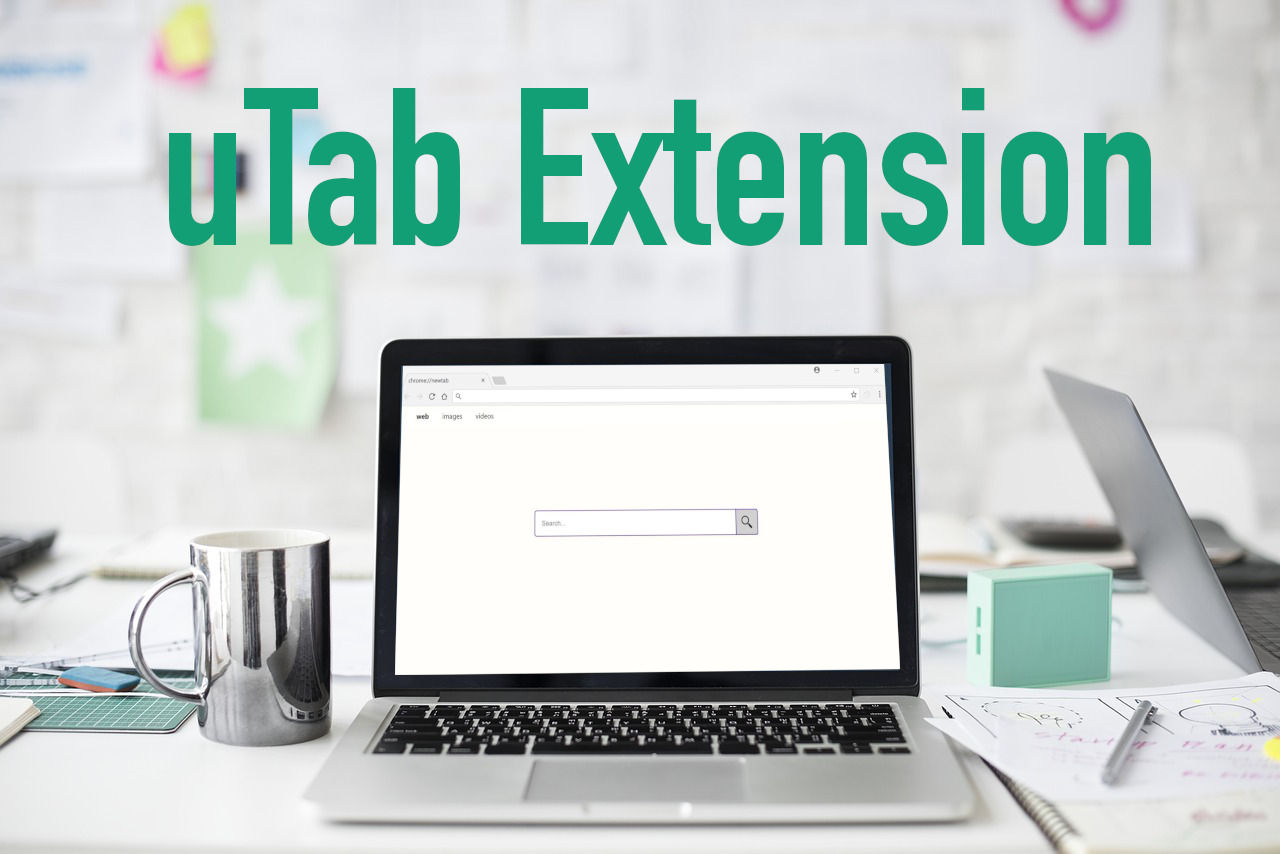
UTab wird häufig zusammen mit anderen kostenlosen Programmen installiert. Die Erweiterung ist auch im Chrome Web Store erhältlich. Es ist jedoch sehr unwahrscheinlich, dass Sie sich den Schädling freiwillig installieren. Aus diesem Grund verfolgen die Entwickler eine andere Strategie: Sie integrieren die Installationsdateien der Erweiterung in andere kostenlose Anwendungen. Bei der Installation werden die Anwender dann nicht darüber informiert oder die Details finden sich nur im Kleingedruckten. Deshalb sind sich manche Benutzer nicht im Klaren darüber, dass sie in Wahrheit mehrere zusätzliche Programme installieren und nicht nur die kostenlose App, die Sie ursprünglich im Netz gefunden haben.
Wie wirkt sich uTab auf Ihren Browser aus?
Wir alle treffen unsere eigenen Entscheidungen. Wir wollen nicht, dass andere Menschen diese Entscheidungen für uns treffen, oder? Das Gleiche gilt auch dafür, wie wir unseren Browser konfigurieren. Vielleicht besuchen Sie eine bestimmte Website regelmäßig und haben sie deshalb als Startseite festgelegt. Die meisten Internet-Surfer vertrauen auf die Google-Suche als Standardsuchmaschine und möchte keine anderen Dienste nutzen, auch wenn es sich dabei um brauchbare Suchmaschinen handelt. Die uTab-Erweiterung trifft diese wichtigen Entscheidungen jedoch über Ihren Kopf hinweg. Nach der Installation und Aktivierung passiert folgendes mit Ihrem Browser:
- Ändern der Startseite und auf „uTab New Tab“.
- Ändern des Standardsuchanbieters auf „uTab New Tab Search“.
- Neue Tabs zeigen auf „uTab New Tab“.
Die uTab-Erweiterung verwendet neue Tabs, um ihr eigenes Suchportal aufzurufen. Mit dem Add-on können Sie die Google-Suche nicht mehr benutzen. Stattdessen werden Ihre gesamten Suchanfragen auf Yahoo umgeleitet. Oberhalb der Suchergebnisse werden zahlreiche Werbebanner und gesponserten Links angezeigt, die auf unsichere Websites führen können. Auf diese Weise erzielen die Entwickler der Erweiterung und die Distributoren Einnahmen durch Werbung für Inhalte von Drittanbietern.
Damit die uTab-Reklame besser auf Sie zugeschnitten ist, verfügt die Browser-Erweiterung über Spionagefunktionen. Sie protokolliert Ihre Surfgewohnheiten, z. B. Ihre Suchanfragen, aufgerufene IP-Adressen und URLs, Standortdaten und andere private Daten. Diese Informationen Dritten in die Hände fallen oder ihnen auch verbotenerweise direkt verkauft werden. So können Ihre persönlichen Daten manipuliert werden. Wir raten Ihnen, die Erweiterung sofort zu deinstallieren, um die schädlichen Auswirkungen zu stoppen.
So deinstallieren Sie die uTab-Erweiterung
In Anbetracht der Tatsache, dass sich uTab auch direkt über den Chrome Web Store installieren lässt, kann der Schädling ebenso einfach über dei Einstellungen von Google Chrome entfernt werden:
- Klicken Sie in Google Chrome auf die Schaltfläche, die wie ein Kreis mit drei vertikalen Punkten aussieht.
- Klicken Sie auf „Weitere Tools“.
- Wählen Sie „Erweiterungen“ aus.
- Suchen Sie nach uTab, dann deaktivieren und löschen Sie den Schädling.
Die uTab-Erweiterung kann auch zusammen mit bestimmten kostenlosen Programmen beworben werden. Das Bundle enthält normalerweise viele andere überflüssige Programme von Drittanbietern. Wenn der Benutzer während des Installationsvorgangs nicht vorsichtig ist, werden sie mitinstalliert. Deshalb sollten Sie zusätzlich die Liste der installierten Programme überprüfen. Rufen Sie dazu die Systemsteuerung auf und sehen nach, ob dort andere unerwünschte Programme aufgeführt sind. Sie können die Liste der Programme nach dem Installationsdatum sortieren.
Sobald Sie die verdächtigen Anwendungen entdeckt haben, von denen Sie keine wissentlich installiert haben, können Sie diese sofort deinstallieren. Leider sind möglicherweise viele Schadprogramme aktiv, ohne in der Liste der installierten Software aufgeführt zu sein. Wir empfehlen, Ihren Computer entweder mit Spyhunter zu scannen, um verborgene Malware zu identifizieren und sie automatisch entfernen zu lassen.
Programme zur automatischen Entfernung von Malware
(Win)
Hinweis: Spyhunter findet Parasiten wie Die Utab Erweiterung und hilft Ihnen dabei, diese kostenlos zu entfernen. limitierte Testversion verfügbar, Terms of use, Privacy Policy, Uninstall Instructions,
(Mac)
Hinweis: Combo Cleaner findet Parasiten wie Die Utab Erweiterung und hilft Ihnen dabei, diese kostenlos zu entfernen. limitierte Testversion verfügbar,
Wie man uTab Extension über die Windows Systemsteuerung entfernt
Viele Hijacker und Adwares wie Die uTab-Erweiterung installieren einige ihrer Komponenten als normale Windows-Programme und als zusätzliche Software. Dieser Teil der Malware kann über die Systemsteuerung deinstalliert werden. Um auf diese zuzugreifen, tun Sie folgendes.- Start->Systemsteuerung (ältere Windows-Versionen) oder drücken Sie die Windows-Taste->Suche und geben Sie „Systemsteuerung“ ein (Windows 8).

- Wählen Sie Programm deinstallieren.

- Sehen Sie sich die Liste der Programme durch und wählen Sie alle Einträge aus, die mit uTab Extension in Verbindung stehen. .

- Klicken Sie auf Deinstallieren.

- In vielen Fällen finden Anti-Malware Programme Parasiten besser, daher empfehle ich Ihnen, Spyhunter zu installieren, um andere Programme zu finden, die Teil dieser Infektion sein könnten.

TopBetrügerische Erweiterungen aus dem Internet Explorer entfernen
- Klicken Sie auf das Rädchen-Symbol->Add-ons verwalten.

- Sehen Sie die Liste der Toolbars und Erweiterungen durch. Entfernen Sie alle Dinge, die mit uTab Extension in Verbindung stehen, sowie Dinge, die Sie nicht kennen und die nicht von Google, Microsoft, Yahoo, Oracle oder Adobe stammen.

(Optional) Setzen Sie Ihre Browser-Einstellungen zurück
Falls Sie weiterhin Probleme haben, die mit Die uTab-Erweiterung in Verbindung stehen, setzen Sie die Einstellungen Ihrer Browser auf ihre Standard-Einstellungen zurück.
- Klicken Sie auf das Rädchen-Symbol->Internetoptionen.

- Öffnen Sie den Karteireiter Erweitert und klicken Sie auf Zurücksetzen.

- Wählen Sie das Kontrollkästchen „Persönliche Einstellungen löschen“ aus und klicken Sie auf Zurücksetzen.

- Klicken Sie im Bestätigungsfenster auf Schließen und schließen Sie dann Ihren Browser.

Falls Sie Ihre Browser-Einstellungen nicht zurücksetzen können und das Problem weiterhin besteht, scannen Sie Ihr System mit einem Anti-Malware Programm.
TopAnleitung zum Entfernen von Die uTab-Erweiterung aus Microsoft Edge:
- Öffnen Sie Microsoft Edge und klicken Sie auf “Mehr“ (drei Punkte in der Ecke rechts oben des Bildschirms), wählen Sie nun die Einstellungen.

- In dem “Einstellungen“ Fenster, klicken Sie auf “Wählen der zu löschenden Elemente“.

- Wählen Sie nun alles aus, was Sie entfernen möchten und klicken Sie auf “Löschen“.

- Drücken Sie die rechte Maustaste auf Start und wählen Sie den Task Manager.

- Im Bereich für Prozesse klicken Sie auf Microsoft Edge wieder die rechte Maustaste und wählen Sie “Gehe zu Details“.

- Finden Sie in den Details die mit Microsoft Edge benannten Einträge, klicken Sie auf jeden von ihnen die rechte Maustaste und drücken Sie “Auftrag Beenden“, um diese Einträge zu beenden.

TopuTab Extension aus Chrome entfernen
- Klicken Sie auf das Chrome-Menü in der oberen rechten Ecke des Google Chrome Fensters. Wählen Sie „Einstellungen“.

- Klicken Sie auf „Erweiterungen“ im linken Menü.
- Sehen Sie die Erweiterungsliste durch und entfernen Sie Programme, die Sie nicht benötigen – vor allem jene, die Die uTab-Erweiterung ähneln. Klicken Sie auf den Papierkorb neben uTab Extension oder anderen Add-ons, die Sie entfernen möchten.

- Klicken Sie im Bestätigungsfenster auf „Entfernen“.

- Falls Sie unsicher sind, deaktivieren Sie sie vorübergehend.

- Starten Sie Chrome neu.
(Optional) Setzen Sie Ihre Browser-Einstellungen zurück
Falls Sie immer noch Probleme haben, die mit Die uTab-Erweiterung in Verbindung stehen, setzen Sie die Einstellungen Ihrer Browser auf ihre Standard-Einstellungen zurück.
- Klicken Sie auf das Google Chrome Menü (drei horizontale Linien) und wählen Sie Einstellungen.

- Scrollen Sie zum Ende der Seite und klicken Sie auf Einstellungen zurücksetzen.

- Klicken Sie im Bestätigungsfenster auf Zurücksetzen.

Falls Sie Ihre Browser-Einstellungen nicht zurücksetzen können und das Problem weiterhin besteht, scannen Sie Ihr System mit einem Anti-Malware Programm.
TopuTab Extension aus Firefox entfernen
- Klicken Sie auf das Menü in der oberen rechten Ecke des Mozilla-Fensters und wählen Sie „Add-ons“ aus (oder drücken Sie Strg+Shift+A auf Ihrer Tastatur).

- Sehen Sie die Liste der Erweiterungen und Add-ons durch und entfernen Sie alle Dinge, die mit Die uTab-Erweiterung in Verbindung stehen, sowie Dinge, die Sie nicht kennen. Falls Sie die Erweiterung nicht kennen und sie nicht von Mozilla, Google, Microsoft, Oracle oder Adobe stammt, benötigen Sie sie wahrscheinlich nicht.

(Optional) Setzen Sie Ihre Browser-Einstellungen zurück
Falls Sie weiterhin Probleme haben, die mit uTab Extension in Verbindung stehen, setzen Sie die Einstellungen Ihrer Browser auf ihre Standard-Einstellungen zurück.
- Klicken Sie auf das Menü in der rechten oberen Ecke des Mozilla Firefox Fensters. Klicken Sie auf Hilfe.

- Wählen Sie Informationen zur Fehlerbehebung aus dem Hilfe-Menü aus.

- Klicken Sie auf Firefox zurücksetzen.

- Klicken Sie im Bestätigungsfenster auf Firefox zurücksetzen. Mozilla Firefox schließt sich und wird auf die Standard-Einstellungen zurückgesetzt.

Falls Sie Ihre Browser-Einstellungen nicht zurücksetzen können und das Problem weiterhin besteht, scannen Sie Ihr System mit einem Anti-Malware Programm.
TopDie uTab-Erweiterung aus Safari (Mac OS X) entfernen
- Klicken Sie auf das Safari-Menü.
- Wählen Sie Präferenzen.

- Klicken Sie auf den Karteireiter Erweiterungen.
- Klicken Sie neben uTab Extension auf Deinstallieren. Entfernen Sie auch alle anderen unbekannten oder verdächtigen Einträge. Falls Sie nicht sicher sind, ob Sie die Erweiterung benötigen oder nicht, können Sie einfach die Auswahl des Kontrollkästchens Aktivieren aufheben, um die Erweiterung vorübergehend zu deaktivieren.

- Starten Sie Safari neu.
(Optional) Setzen Sie Ihre Browser-Einstellungen zurück
Falls Sie weiterhin Probleme haben, die mit Die uTab-Erweiterung in Verbindung stehen, setzen Sie die Einstellungen Ihrer Browser auf ihre Standard-Einstellungen zurück.
- Klicken Sie auf das Safari-Menü in der linken oberen Ecke des Bildschirms. Wählen Sie Safari zurücksetzen.

- Wählen Sie, welche Optionen Sie zurücksetzen möchten (normalerweise sind alle vorausgewählt) und klicken Sie auf Zurücksetzen.

Falls Sie Ihre Browser-Einstellungen nicht zurücksetzen können und das Problem weiterhin besteht, scannen Sie Ihr System mit einem Anti-Malware Programm.
































