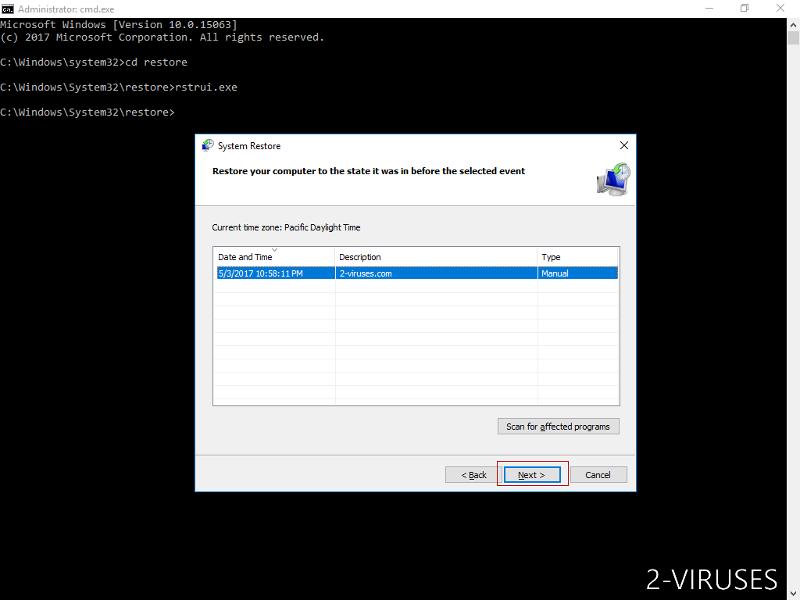Die Crypt0r-Ransomware wurde kürzlich vom Malware Hunter Team entdeckt. Ganz offensichtlich handelt es sich um einen Erpressungstrojaner: Einen Virus, der alle (oder die meisten) Ihrer persönlichen Dateien sperren kann und dann ein Lösegeld verlangt, um diesen Prozess rückgängig zu machen und diese Dateien wieder verwendbar zu machen.
Crypt0r Ransomware Schnelle Links
- Features der Crypt0r-Ransomware
- Crypt0r entfernen und Dateien wiederherstellen
- Programme zur automatischen Entfernung von Malware
- Wie entferne ich Crypt0r-Ransomware mit einer Systemwiederherstellung?
- Schritt 1. Starten Sie Ihren Computer im abgesicherten Modus mit Eingabeaufforderung neu.
- Shritt 2. Schließen Sie die Entfernung von Crypt0r-Ransomware ab.
- Shritt 3. Stellen Sie die von Crypt0r-Ransomware betroffenen Dateien mit Hilfe einer Volumenschattenkopie wieder her

(Win)
Hinweis: Spyhunter findet Parasiten wie Crypt0r-Ransomware und hilft Ihnen dabei, diese kostenlos zu entfernen. limitierte Testversion verfügbar, Terms of use, Privacy Policy, Uninstall Instructions,
(Mac)
Hinweis: Combo Cleaner findet Parasiten wie Crypt0r-Ransomware und hilft Ihnen dabei, diese kostenlos zu entfernen. limitierte Testversion verfügbar,
Natürlich wäre es viel besser, sich von vornherein nicht mit einem Virus wie diesem infizieren zu lassen – es würde viel Zeit und sogar Geld sparen. Und es ist nicht so schwer: Sie müssen Ihren Computer nur mit einem vertrauenswürdigen Anti-Malware-Tool mit einer speziellen Ransomware-Schutzfunktion absichern. IObit Malware Fighter ist ein solches Programm, also probieren Sie es doch einfach mal aus oder werfen einen Blick in unseren Testbereich, in dem wir die die fortschrittlichsten AM-Tools vorstellen.
Wenn es jedoch für die Prävention zu spät ist und Ihr Computer bereits mit dem Crypt0r-Virus angesteckt hat, müssen Sie andere Maßnahmen ergreifen, um dieses Problem zu lösen. Im Moment denken Sie wahrscheinlich daran, die Cyber-Kriminellen zu kontaktieren, die hinter der Crypt0r-Ransomware stecken und ihnen das Geld zu zahlen, da Ihnen Ihre persönlichen Dateien sehr wichtig sind. Das wäre ein Fehler – machen Sie das nicht. Sie haben bereits die halbe Arbeit geschafft: Sie haben unseren Artikel zu diesem Thema gefunden, und wir helfen Ihnen dabei, den Crypt0r-Virus vom Computer zu entfernen und Ihre gesperrten Dateien wiederherzustellen. Lesen Sie also weiter.

Wenn Sie Fragen zu diesem Thema haben, können Sie diese gerne in den Kommentaren unten stellen. Wir werden unser Bestes tun, um alle Fragen zu beantworten.
Features der Crypt0r-Ransomware
Crypt0r ist ein typischer Ransomware-Virus. Er lässt sich mit anderen Schädlingen wie Ahihi, Boom Ransomware oder Vulston vergleichen. Wir werden dabei feststellen, dass sie alle einige wichtige Merkmale gemeinsam haben
- Eigene Dateiendung zum Kennzeichnen gesperrter Dateien.
- Forderung nach Lösegeld gegen Dechiffrierschlüssel.
- Sperrt Dateien mit starker Verschlüsselung.
- Erzeugt Lösegeldforderungen mit Anweisungen zur Zahlung des Lösegelds.
Sie wissen also bereits, wie Ransomware funktioniert und was Sie davon erwarten können. Nachdem der Crypt0r-Virus Ihren Rechner befallen hat, durchsucht er sofort Ihre Festplatte nach Dateien, die er verschlüsseln könnte. Anschließend werden alles verschlüsselt und die Endung .aqhATfjK ans Ende jeder verschlüsselten Datei hinzugefügt. Sie werden auch eine Datei „_HELP.txt“ auf Ihrem Desktop bemerken: Es handelt sich um die Lösegeldforderung, die wir erwähnt haben. Originaltext dieser Lösegeldforderung:
Alle Ihre Dateien und Dokumente wurden von Crypt0r verschlüsselt.
Wir bieten einen Entschlüsselungsservice an. Wenn Sie unsere Hilfe benötigen, wenden Sie sich per E-Mail an unseren Kundenservice:
Alles was wir brauchen, ist Ihre persönliche Service-ID: –
Man nennt Ihnen die E-Mail-Adresse: [email protected], an die Sie sich vermutlich wenden sollen, um alle Informationen erhalten, die zur Zahlung des Lösegelds erforderlich sind. Es ist also nicht bekannt, wie hoch das Lösegeld ist. Unabhängig von der Höhe raten wir von einer Zahlung ab. Sie könnten übers Ohr gehauen werden. In etlichen Fällen zahlten die Opfer das Lösegeld und wurden dann einfach von den Cyberkriminellen ignoriert. Zahlen Sie also nicht. Das Lösegeld zu bezahlen ist gleichbedeutend mit der Unterstützung von Cyberkriminellen. Tun Sie das besser nicht! Entscheiden Sie sich stattdessen für eine alternative Methode, um dieses Problem zu beheben.
Crypt0r entfernen und Dateien wiederherstellen
Das Wichtigste zuerst: Sie müssen erst Crypt0r entfernen und dann Ihre gesperrten Dateien wiederherstellen. Wenn Sie verschlüsselte Dateien wiederherstellen, während der Virus auf Ihrem Computer noch aktiv ist, werden sie erneut verschlüsselt. Das ergibt also keinen Sinn.
Die einfachste Methode, Crypt0r loszuwerden, ist das Scannen Ihres Computers mit Spyhunter Der Virus und alle damit zusammenhängenden Dateien werden sofort erkannt und endgültig von Ihrem Computer beseitigt.
Anschließend müssen Sie sich um gesperrte Dateien kümmern. Leider ist derzeit kein kostenloser Dekryptor verfügbar (wir werden Sie informieren, sobald es einen gibt ). Sie müssen sich also nach einer Alternative umsehen. Versuchen Sie, eine Systemwiederherstellung durchzuführen – das Problem wird gelöst, wenn Sie über eine gültige Kopie Ihrer Festplatte verfügen, die nicht durch den Virus beschädigt wurde.
Wenn keine Sicherungskopie verfügbar ist, versuchen Sie es mit diesem Kostenlosen Datenretter, der sich als sehr nützlich erweisen kann.
Programme zur automatischen Entfernung von Malware
(Win)
Hinweis: Spyhunter findet Parasiten wie Crypt0r Ransomware und hilft Ihnen dabei, diese kostenlos zu entfernen. limitierte Testversion verfügbar, Terms of use, Privacy Policy, Uninstall Instructions,
(Mac)
Hinweis: Combo Cleaner findet Parasiten wie Crypt0r Ransomware und hilft Ihnen dabei, diese kostenlos zu entfernen. limitierte Testversion verfügbar,
Wie entferne ich Crypt0r-Ransomware mit einer Systemwiederherstellung?
Schritt 1. Starten Sie Ihren Computer im abgesicherten Modus mit Eingabeaufforderung neu.
für Windows 7 / Vista/ XP
- Start → Herunterfahren → Neu starten → OK.
- Drücken Sie immer wieder die F8-Taste, bis das Fenster mit den Erweiterten Startoptionen erscheint.
- Wählen Sie den abgesicherten Modus mit Eingabeaufforderung.

für Windows 8 / 10
- Klicken Sie am Windows-Sperrbildschirm auf Ein/Aus. Halten Sie danach die Umschalttaste gedrückt und klicken Sie auf Neu starten.

- Wählen Sie Problembehandlung → Erweiterte Optionen → Windows-Starteinstellungen und klicken Sie dort auf Neu starten.
- Wählen Sie, nachdem das System geladen wurde, in den Starteinstellungen den abgesicherten Modus mit Eingabeaufforderung.

Stellen Sie Ihre Systemdateien und Einstellungen wieder her.
- Nach der Eingabeaufforderungsmodus geladen wurde, geben Sie cc restore ein und drücken Sie Enter.
- Geben Sie danach rstrui.exe ein und drücken Sie erneut Enter.

- Klicken Sie im nächsten Fenster auf „Weiter“.

- Wählen Sie einen verfügbaren Wiederherstellungspunkt aus, der vor dem Zeitpunkt, an dem Crypt0r Ransomware in Ihr System gelangte, liegt, und klicken Sie auf „Weiter“

- Um die Systemwiederherstellung zu starten, klicken Sie auf „Ja“.

Shritt 2. Schließen Sie die Entfernung von Crypt0r-Ransomware ab.
Nachdem Sie Ihr System wiederhergestellt haben, empfehlen wir Ihnen, Ihren Computer mit einem Anti-Malware Programm, wie Spyhunter, zu scannen und alle betrügerischen Dateien, die mit Crypt0r Ransomware in Verbindung stehen, zu entfernen.
Shritt 3. Stellen Sie die von Crypt0r-Ransomware betroffenen Dateien mit Hilfe einer Volumenschattenkopie wieder her
Falls Sie die Wiederherstellungsoption Ihres Betriebssystems nicht nutzen, besteht die Möglichkeit, Schattenkopie-Snapshots zu verwenden. Sie speichern Kopien Ihrer Dateien zum Zeitpunkt, an dem der Schnappschuss der Systemwiederherstellung erstellt wird. Normalerweise versucht Crypt0r Ransomware, alle vorhandenen Volumenschattenkopien zu löschen, weshalb diese Methode eventuell nicht auf allen Computern funktioniert. Das Schurkenprogramm könnte mit seinem Versuch aber scheitern.
Volumenschattenkopien stehen nur in Windows XP Service Pack 2, Windows Vista, Windows 7 und Windows 8 zur Verfügung. Es gibt zwei Möglichkeiten, um Ihre Dateien per Volumenschattenkopie wiederherzustellen: die Windows-Vorgängerversionen oder den Shadow Explorer.
a) Windows-VorgängerversionenKlicken Sie mit der rechten Maustaste auf eine verschlüsselte Datei und wählen Sie Eigenschaften > Vorgängerversionen (Karteireiter). Jetzt sehen Sie alle verfügbaren Kopien dieser Datei und den Zeitpunkt, an dem die Volumenschattenkopie gespeichert wurde. Wählen Sie die Version der Datei, die Sie wiederherstellen möchten, und klicken Sie auf „Kopieren“, falls Sie sie in einem bestimmten Verzeichnis speichern möchten, oder auf „Wiederherstellen“, falls Sie die bestehende, verschlüsselte Datei ersetzen möchten. Falls Sie sich zuerst den Inhalt der Datei ansehen möchten, klicken Sie auf „Öffnen“.
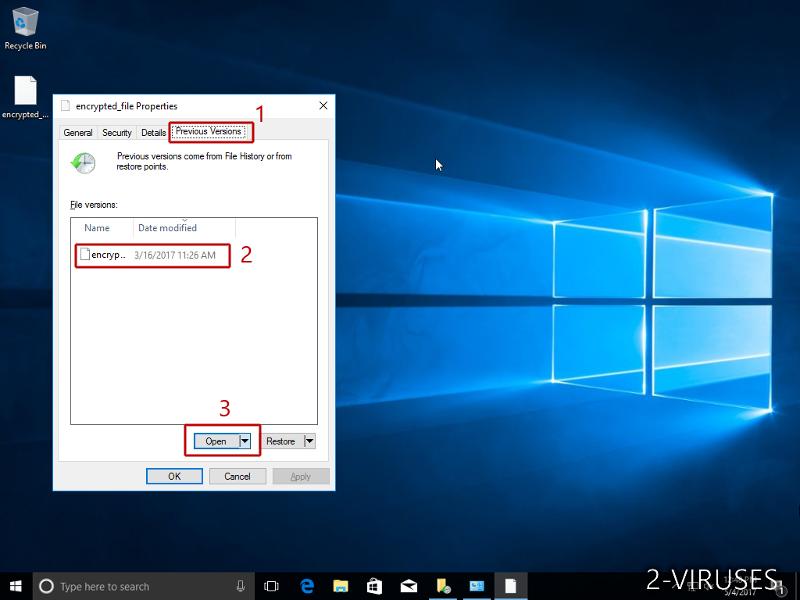
b) Shadow Explorer
Der Shadow Explorer ist ein Programm, das online kostenlos zur Verfügung steht. Sie können entweder eine Vollversion oder eine portierbare Version des Shadow Explorers herunterladen. Öffnen Sie das Programm. Wählen Sie in der obere linken Ecke das Laufwerk, auf dem sich die Datei, nach der Sie suchen, befindet. Jetzt sehen Sie alle Ordner dieses Laufwerks. Um einen ganzen Ordner wiederherzustellen, klicken Sie mit der rechten Maustaste darauf und wählen Sie „Exportieren“. Wählen Sie danach aus, wo der Ordner gespeichert werden soll.
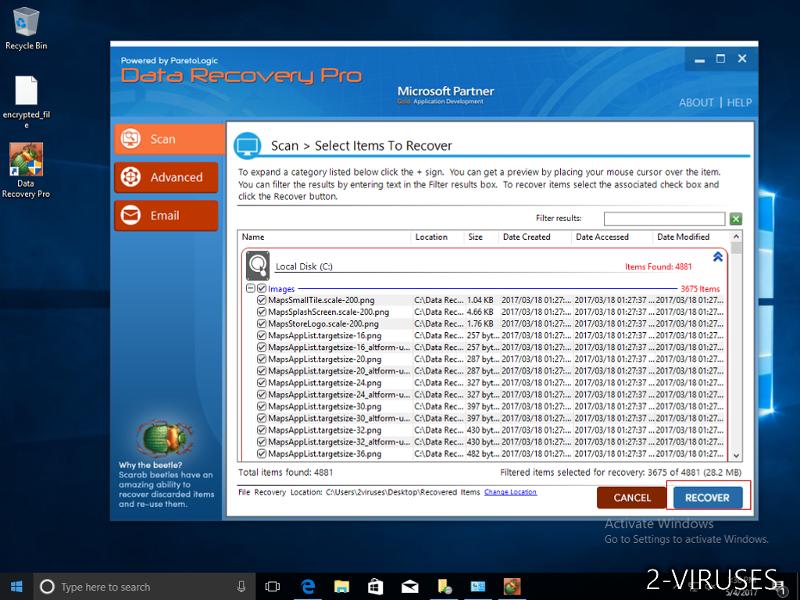
Anmerkung: In vielen Fällen ist es leider nicht möglich, Dateien, die mit modernen Ransomwares infiziert wurden, wiederherzustellen. Ich rate Ihnen daher, vorbeugend eine gute Cloud-Backup-Software zu verwenden. Wir empfehlen Ihnen Carbonite, BackBlaze, CrashPlan oder Mozy Home.