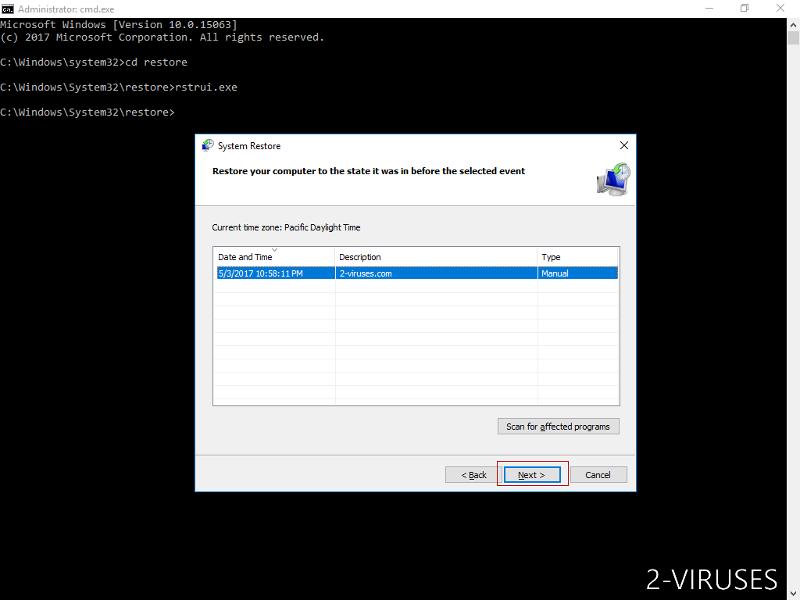AcroWare Virus ist als Ransomware kategorisiert, aber wir müssen hier einige Dinge klarstellen. Die meisten Ransomware-Viren verwenden eine Art Kryptographie, um persönliche Dateien zu sperren, die auf dem Computer abgespeichert sind, und fügen am Ende eine eindeutige Erweiterung hinzu, aber in diesem Fall sperrt AcroWare einfach den Bildschirm des Computers und verlangt ein Lösegeld um ihn zu entsperren. Das bedeutet, dass die Hacker nicht über die Technologie verfügen, um Dateien zu verschlüsseln, deshalb läuft dieser Virus einfach als Bildschirm-Locker.
Acroware Virus Schnelle Links
- Warum Ihr Computer infiziert wurde
- Bösartige Funktionen von AcroWare
- So löschen Sie AcroWare von Ihrem Computer
- Programme zur automatischen Entfernung von Malware
- Wie entferne ich AcroWare-Virus mit einer Systemwiederherstellung?
- Schritt 1. Starten Sie Ihren Computer im abgesicherten Modus mit Eingabeaufforderung neu.
- Shritt 2. Schließen Sie die Entfernung von AcroWare-Virus ab.
- Shritt 3. Stellen Sie die von AcroWare-Virus betroffenen Dateien mit Hilfe einer Volumenschattenkopie wieder her
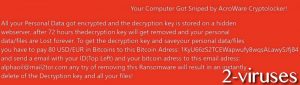
(Win)
Hinweis: Spyhunter findet Parasiten wie AcroWare-Virus und hilft Ihnen dabei, diese kostenlos zu entfernen. limitierte Testversion verfügbar, Terms of use, Privacy Policy, Uninstall Instructions,
(Mac)
Hinweis: Combo Cleaner findet Parasiten wie AcroWare-Virus und hilft Ihnen dabei, diese kostenlos zu entfernen. limitierte Testversion verfügbar,
Die Gauner versuchen, die Benutzer hereinzulegen, indem Sie behaupten, dass die persönlichen Dateien verschlüsselt sind, was aber gar nicht stimmt. AcroWare kann das nämlich nicht. Die Hacker wollen auf diese Weise nur leichtes Geld verdienen. Deshalb sollten Sie das Lösegeld nicht zahlen – gibt es andere, viel billigeren Methoden, um dieses Problem zu beheben. Außerdem würden Sie Cyber-Kriminelle durch die Zahlung des Lösegelds unterstützen, und sie wären in der Lage, dieses Geld in die Entwicklung anderer Malware zu investieren.
Falls Sie nicht wissen, wie man AcroWare entfernt und dieses Problem löst, lesen Sie bitte diesen Artikel weiter. Wir bieten Ihnen alle notwendigen Informationen über diesen Virus sowie detaillierte Anweisungen, wie man ihn loswerden kann.

Warum Ihr Computer infiziert wurde
Ransomware-Viren nehmen Benutzer für gewöhnlich mit Spam-Mails ins Visier. Cyber-Kriminelle lancieren Malspam-Kampagnen hängen bösartige Dateien als Attachments an. Diese E-Mails verwenden in der Regel Social-Engineering-Techniken. Die Mails behaupten, dass einige wichtige Dokumente (z. B. eine Rechnung oder juristische Dokumente) für Sie vorbereitet wurden und dass Sie den Anhang öffnen müssen, um darauf zugreifen zu können. Wenn das erledigt ist, werden alle schädlichen Dateien extrahiert und direkt auf Ihren Computer geladen. Es gibt dann kein Zurück mehr.
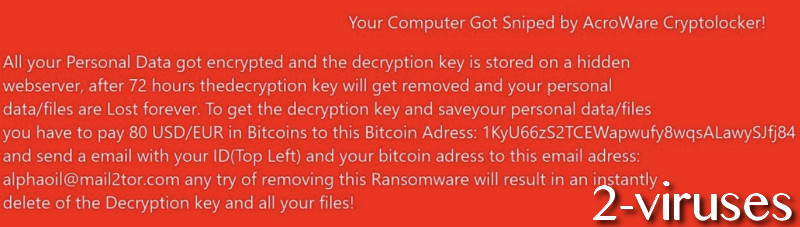
Außerdem kann AcroWare durch andere Malware eingeschleust werden, die bereits auf Ihrem Computer aktiv ist.
Aus diesem Grund ist es sehr gefährlich, wenn Browser-Hijacker oder Adware auf Ihrem Computer laufen. Auch wenn diese Programme selbst keinen schweren Schaden anrichten, können wesentlich schwerwiegendere Konsequenzen nach sich ziehen.
Die wahrscheinlich beste Methode, um Ihren Computer vor Viren wie diesem hier zu schützen, ist, ein anständiges Anti-Malware-Tool, das ständig im Hintergrund läuft. Programme wie IObit Malware Fighter oder Plumbytes machen einen guten Job beim Schützen Ihres Computers. Übrigens sind beide Programme kostenlos. Sie können sie also unbesorgt ausprobieren.
Bösartige Funktionen von AcroWare
Wie Sie also bereits wissen, tut dieser Virus nur so, als sei er eine echte Ransomware. Er verfügt gar nicht über die Fähigkeiten, um Dateien tatsächlich zu sperren. Stattdessen wird er Ihren Bildschirm sperren. Auf dem gesperrten Bildschirm wird diese Nachricht angezeigt:
Ihr Computer wurde vom AcroWare-Kryptolocker erwischt!
Alle Ihre persönlichen Dateien wurden verschlüsselt und der Dechiffrierschlüssel ist auf einem versteckten Webserver abgelegt. Nach 72 Stunden wird der Dechiffrierschlüssel gelöscht und Ihre persönlichen Daten/Dateien sind für immer verloren. Um an den Dechiffrierschlüssel zu kommen und Ihre persönlichen Daten/Dateien zu retten,
müssen Sie 80 USD/EUR in Bitcoins an diese Bitcoin-Adresse zahlen: 1KyU66252TCEWapwufy8quALawySij84.
Außerdem müssen Sie eine E-Mail mit Ihrer ID (oben links) und Ihre Bitcoin-Adresse an diese E-Mail-Adresse senden:
[email protected]. Jeder Versuch, diese Ransomware zu entfernen, führt zum sofortigen Löschen des Dechiffrierschlüssels und sämtlicher Dateien.
Man verlangt von Ihnen, dass Sie $80 in Bitcoins bezahlen. Daher sollten Ihr Bildschirm entsperrt und die Dateien entschlüsselt werden (obwohl sie nicht verschlüsselt waren). Tun Sie das nicht – es ist viel besser, den AcroWare-Schädling einfach mit professionellen Anti-Malware-Tools von Ihrem Computer zu entfernen.
So löschen Sie AcroWare von Ihrem Computer
Um auf Ihr Betriebssystem zugreifen und den AcroWare-Virus entfernen zu können, müssen Sie in den abgesicherten Modus wechseln. Die folgenden Anleitung zeigt Ihnen Schritt für Schritt, was Sie tun müssen. Anschließend müssen Spyhunter auf Ihren Computer herunterladen und ihn damit scannen. Jedes dieser Programme ist wirksam im Kampf gegen Ransomware. Es wird also nicht lange dauern, alle bösartigen Dateien zu finden und zu löschen, die etwas mit diesem Virus zu tun haben.
Wir haben etliche Screen-Locker analysiert und entfernt, z. B. Padlock Screen Locker, SkullLocker, Screen Locker und DilmaLocker. Aus unseren Erkenntnissen schließen wir, dass Reimage das wirksamste Tool ist, wenn es um das Entfernen von Malware wie dieser hier geht.
Programme zur automatischen Entfernung von Malware
(Win)
Hinweis: Spyhunter findet Parasiten wie Acroware Virus und hilft Ihnen dabei, diese kostenlos zu entfernen. limitierte Testversion verfügbar, Terms of use, Privacy Policy, Uninstall Instructions,
(Mac)
Hinweis: Combo Cleaner findet Parasiten wie Acroware Virus und hilft Ihnen dabei, diese kostenlos zu entfernen. limitierte Testversion verfügbar,
Wie entferne ich AcroWare-Virus mit einer Systemwiederherstellung?
Schritt 1. Starten Sie Ihren Computer im abgesicherten Modus mit Eingabeaufforderung neu.
für Windows 7 / Vista/ XP
- Start → Herunterfahren → Neu starten → OK.
- Drücken Sie immer wieder die F8-Taste, bis das Fenster mit den Erweiterten Startoptionen erscheint.
- Wählen Sie den abgesicherten Modus mit Eingabeaufforderung.

für Windows 8 / 10
- Klicken Sie am Windows-Sperrbildschirm auf Ein/Aus. Halten Sie danach die Umschalttaste gedrückt und klicken Sie auf Neu starten.

- Wählen Sie Problembehandlung → Erweiterte Optionen → Windows-Starteinstellungen und klicken Sie dort auf Neu starten.
- Wählen Sie, nachdem das System geladen wurde, in den Starteinstellungen den abgesicherten Modus mit Eingabeaufforderung.

Stellen Sie Ihre Systemdateien und Einstellungen wieder her.
- Nach der Eingabeaufforderungsmodus geladen wurde, geben Sie cc restore ein und drücken Sie Enter.
- Geben Sie danach rstrui.exe ein und drücken Sie erneut Enter.

- Klicken Sie im nächsten Fenster auf „Weiter“.

- Wählen Sie einen verfügbaren Wiederherstellungspunkt aus, der vor dem Zeitpunkt, an dem AcroWare-Virus in Ihr System gelangte, liegt, und klicken Sie auf „Weiter“

- Um die Systemwiederherstellung zu starten, klicken Sie auf „Ja“.

Shritt 2. Schließen Sie die Entfernung von AcroWare-Virus ab.
Nachdem Sie Ihr System wiederhergestellt haben, empfehlen wir Ihnen, Ihren Computer mit einem Anti-Malware Programm, wie Spyhunter, zu scannen und alle betrügerischen Dateien, die mit AcroWare-Virus in Verbindung stehen, zu entfernen.
Shritt 3. Stellen Sie die von AcroWare-Virus betroffenen Dateien mit Hilfe einer Volumenschattenkopie wieder her
Falls Sie die Wiederherstellungsoption Ihres Betriebssystems nicht nutzen, besteht die Möglichkeit, Schattenkopie-Snapshots zu verwenden. Sie speichern Kopien Ihrer Dateien zum Zeitpunkt, an dem der Schnappschuss der Systemwiederherstellung erstellt wird. Normalerweise versucht AcroWare-Virus, alle vorhandenen Volumenschattenkopien zu löschen, weshalb diese Methode eventuell nicht auf allen Computern funktioniert. Das Schurkenprogramm könnte mit seinem Versuch aber scheitern.
Volumenschattenkopien stehen nur in Windows XP Service Pack 2, Windows Vista, Windows 7 und Windows 8 zur Verfügung. Es gibt zwei Möglichkeiten, um Ihre Dateien per Volumenschattenkopie wiederherzustellen: die Windows-Vorgängerversionen oder den Shadow Explorer.
a) Windows-VorgängerversionenKlicken Sie mit der rechten Maustaste auf eine verschlüsselte Datei und wählen Sie Eigenschaften > Vorgängerversionen (Karteireiter). Jetzt sehen Sie alle verfügbaren Kopien dieser Datei und den Zeitpunkt, an dem die Volumenschattenkopie gespeichert wurde. Wählen Sie die Version der Datei, die Sie wiederherstellen möchten, und klicken Sie auf „Kopieren“, falls Sie sie in einem bestimmten Verzeichnis speichern möchten, oder auf „Wiederherstellen“, falls Sie die bestehende, verschlüsselte Datei ersetzen möchten. Falls Sie sich zuerst den Inhalt der Datei ansehen möchten, klicken Sie auf „Öffnen“.
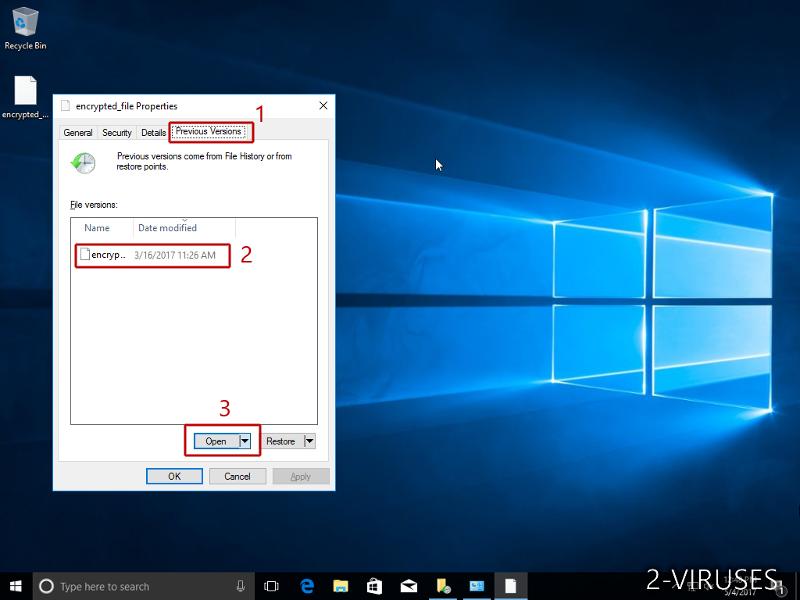
b) Shadow Explorer
Der Shadow Explorer ist ein Programm, das online kostenlos zur Verfügung steht. Sie können entweder eine Vollversion oder eine portierbare Version des Shadow Explorers herunterladen. Öffnen Sie das Programm. Wählen Sie in der obere linken Ecke das Laufwerk, auf dem sich die Datei, nach der Sie suchen, befindet. Jetzt sehen Sie alle Ordner dieses Laufwerks. Um einen ganzen Ordner wiederherzustellen, klicken Sie mit der rechten Maustaste darauf und wählen Sie „Exportieren“. Wählen Sie danach aus, wo der Ordner gespeichert werden soll.
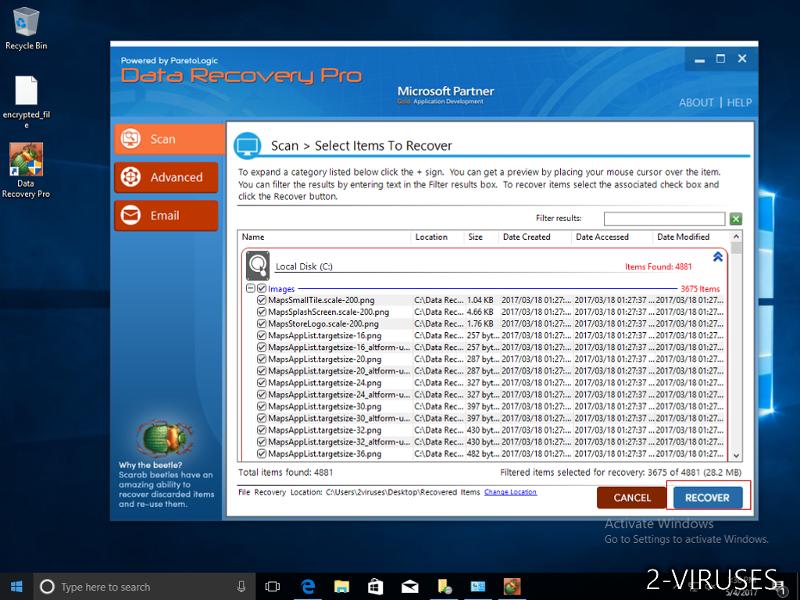
Anmerkung: In vielen Fällen ist es leider nicht möglich, Dateien, die mit modernen Ransomwares infiziert wurden, wiederherzustellen. Ich rate Ihnen daher, vorbeugend eine gute Cloud-Backup-Software zu verwenden. Wir empfehlen Ihnen Carbonite, BackBlaze, CrashPlan oder Mozy Home.