Falls Sie in letzter Zeit Probleme mit Ihrem Mac hatten oder bemerkt haben, dass sich das System stark verlangsamt, gibt es eine effektive Möglichkeit, um das Problem zu beheben, ohne weitere Fehler zu begehen: die Mac OS Wiederherstellung. Wie Sie sicher wissen, ist eine Systemwiederherstellung sehr beliebt und wird von vielen Benutzern von Windows Computern genutzt. Dasselbe ist auch im Mac OS möglich. Dieses Attribut wird normalerweise verwendet, wenn Änderungen vorgenommen wurden, die eine negative Auswirkung auf das Betriebssystem hatten. Sie haben zum Beispiel eine Software installiert, die Ihren Computer beschädigte und wissen nicht, wie Sie sie entfernen und Ihre Einstellungen zurücksetzen können. In diesem Fall ist eine Systemwiederherstellung die beste Lösung. Sie ist nicht kompliziert, befolgen Sie einfach unseren aus 4 Schritten bestehenden Leitfaden zur Systemwiederherstellung für Mac.
Die Wiederherstellung des Mac OS
- Die Wiederherstellung vorbereiten. Um Ihr System zurücksetzen zu können, müssen Sie zuerst ein Time Capsule Backup konfigurieren. Es hat zur Folge, dass Ihr System mit jenen Einstellungen wiederhergestellt wird, die zum Zeitpunkt der Erstellung des Time Capsule Backups gültig waren. Falls Sie das nicht tun, können Sie Ihr System nicht auf ein früheres Datum zurücksetzen – es ist also sehr wichtig, dass Sie diesen Schritt nicht überspringen. Falls Ihr Computer einige ernste Fehler aufweist, die Sie nicht lösen können, und Sie über keine gültigen Time Capsule Backups verfügen, gibt es nur mehr zwei Möglichkeiten: die Festplatte zu reparieren oder Ihr OS neu zu installieren.

- Backup konfigurieren. Um ein Time Capsule Backup festzulegen, müssen Sie eine externe Festplatte mit Ihrem Mac verbinden und darauf eine Kopie Ihrer Festplatte erstellen. Selbstverständlich muss die Kapazität der externen Festplatte gleich oder größer als Ihre internen Festplatte sein. Falls Sie zum ersten Mal ein Backup erstellen, werden Sie gefragt, ob Sie das neu verbundene Gerät als Time Capsule konfigurieren möchten. Falls Sie Ihre Dateien vor Dritten schützen möchten, können Sie die Option „Backup-Disk verschlüsseln“ wählen und ein Passwort festlegen.

- Seien Sie geduldig. Es dauert einige Zeit, bis Ihre Dateien auf die externe Festplatte übertragen wurden. Sie können Ihrem System befehlen, automatische Backups zu erstellen und bestimmte Dateien regelmäßig zu speichern. Diese Option steht im Menü Optionen zur Verfügung.
- Setzen Sie Ihr System zurück. Um das OS X Recovery Tool zu öffnen, drücken und halten Sie die Eingabetaste + R sobald Ihr System neu startet. Sobald das Recovery Tool geöffnet ist, wählen Sie die Option „Von Time Machine Backup wiederherstellen“. Dadurch werden die Dateien des letzten Wiederherstellungszeitpunkts geladen. Falls sich auf einer Festplatte mehr als ein Backup befindet, werden Sie gebeten, eines von ihnen auszuwählen. Wählen Sie das Backup, das dem Datum, an dem die Probleme in Ihrem System auftraten, am nächsten liegt. Diese Methode kann auch angewandt werden, um bestimmte verlorene Dateien wiederherzustellen (falls Sie ausgewählt haben, dass diese in der Time Capsule gespeichert werden).

Falls Sie keine Time Capsules zur Verfügung haben, die Sie zur Wiederherstellung des Systems verwenden könnten und nicht wissen, wie Sie mit dem aufgetretenen Problem umgehen sollen, können Sie wie zuvor erwähnt versuchen, Ihr System neu zu installieren. Wählen Sie dazu im Recovery Tool Menü „Mac OS X neu installieren“. Um diese Aktion abzuschließen, muss Ihr Computer mit dem Internet verbunden sein. Es sollte aber erwähnt werden, dass Sie nach der Neuinstallation alle Ihre Dateien, Programme und Einstellungen verlieren.
Quelle: https://www.2-viruses.com/how-to-restore-mac-to-a-previous-date
Lesen Sie "Wie man einen Mac auf ein früheres Datum zurücksetzt" in anderen Sprachen
- How to Restore Mac to a Previous Date (en)
- Kaip atstatyti Mac nustatymus ir atkurti dokumentus (lt)
- Hur man återställer Mac till ett tidigare datum (se)
- Como restaurar Mac a una fecha anterior (es)
- Como Recuperar um Mac para uma Data Anterior (pt)
- Comment restaurer Mac à une date antérieure (fr)
- Hoe u Mac terugzet naar een eerdere datum (nl)
- Come Ripristinare il Mac ad una Data Precedente (it)
- SÃ¥ledes Gendannes Mac til en Tidligere Dato (dk)
- Macを以前の状態に復元する方法 (jp)
- 맥(Mac)ì„ ì´ì „ ë°ì´í„°ë¡œ 복구하는 방법 (kr)
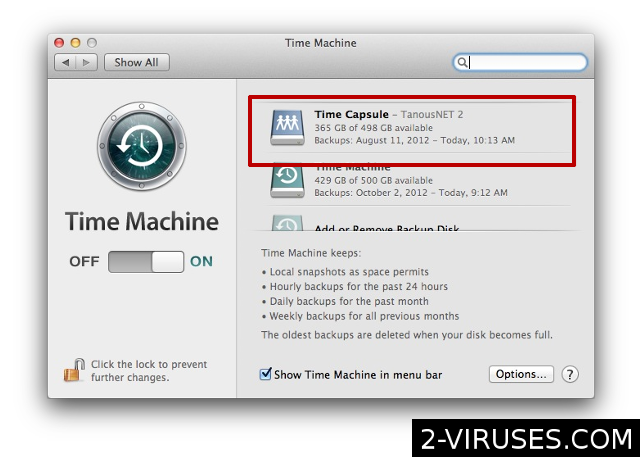

Hallo, Habe neu einen iMac1 erworben, will ich an die Bedienereinfachheit glaubte. Dies ist keinesfalls besser als beim PC. So hat mir ein Spezialist diesen Mac für einfachen Hausgebrauch eingestellt, dass es anfänglich mit den Apps zu bedienen war. Doch schon bald sind diverse Apps verschwunden und verunmöglichen mir den Mac zu bedienen. Beim PC konnte ich ab und zu eine Systemwiederherstellung machen und alles lief wieder wie gewohnt. Hingegen beim Mac ist dies ohne fremde Hilfe unmöglich und so mit dauernd hohen Kosten verbunden. Sollte dies nicht auch beim Mac möglich sein, werde ich wieder zum PC wechseln.
Freundliche Grüsse Peter
Time Machine ist ja die Systemwiederherstellung.
So, ich habe ein Problem behoben.
Ich hatte nämlich die interne Festplatte des Mac partioniert und eine der Partitionen (die für Windows gedacht war) komplett entfernt.
Die Lösung nun war folgende:
1. mit Time Machine ein Backup der Platte machen
2. Neustart des Rechners, dabei die Befehlstaste (die mit dem Apfel oder dem Autobahnkreuz oder bei PC Tastaturen die Windowstaste) und R drücken, unmittelbar nach dem Startsound und erst wieder loslassen, wenn das Applelogo erscheint
3. Festplatten-Dienstprogramm auswählen, interne HD anwählen und zwar den Ordner darüber und todesmutig formatieren.
4. Time Machine aufrufen, Backup wiederherstellen
5. sich Zeit nehmen für einen Kaffee, nach dem Vorgang wird der Computer abgeschaltet
6. starten und… alles wieder so, wie es war und die Festplatte hat auch wieder die volle Kapazität
Allerdings braucht man dafür immer eine externe USB Festplatte die in HFS formatiert ist.