WebAssistSearch ist ein lästiger MacOS-Schädling, der zu Problemen mit dem Webbrowser führt. WebAssistSearch kapert die Web-Suche, loggt Surf-Daten, zeigt nervige Pop-ups an und lässt sich nicht so leicht löschen. WebAssistSearch muss entfernt werden. Sie können das per Hand oder mit einer Anti-Malware-App erledigen.
Kurzer Überblick über WebAssistSearch:
|
Schädlingsart |
Adware Trojaner |
|
Auswirkungen von WebAssistSearch |
Der Browser wird gekapert und die Standardsuchmaschine geändert. Pop-up-Werbung und Weiterleitungen stören beim Surfen. |
|
So wird Adware installiert |
Nachdem sie von irreführender Werbung unter Vorspiegelung falscher Tatsachen installiert wurde, kann die bösartige Anwendung nicht mehr auf normale Weise entfernt werden. |
|
WebAssistSearch entfernen |
Verwenden Sie Anti-Malware-Apps (wie Combo Cleaner, Malwarebytes usw.), um die schädlichen Dateien zu finden und zu entfernen. Außerdem können Sie so weitere Schädlingsdateien, Einstellungen sowie entsprechende Apps und Browser-Erweiterungen löschen lassen. |
Was ist WebAssistSearch?
Warscheinlich ist Ihnen die WebAssistSearch-App beim Start Ihres Webbrowsers aufgefallen. Oder vielleicht haben Sie den Schädling bei Ihren Browser-Erweiterungen entdeckt. WebAssistSearch hat Sie möglicherweise in einem Popup um Zugriff auf eingehenden Traffic gebeten.
Wenn Sie Ihren Mac mit einer Anti-Malware-Software scannen, würde diese eine Adware-Infektion melden (VirusTotal link).
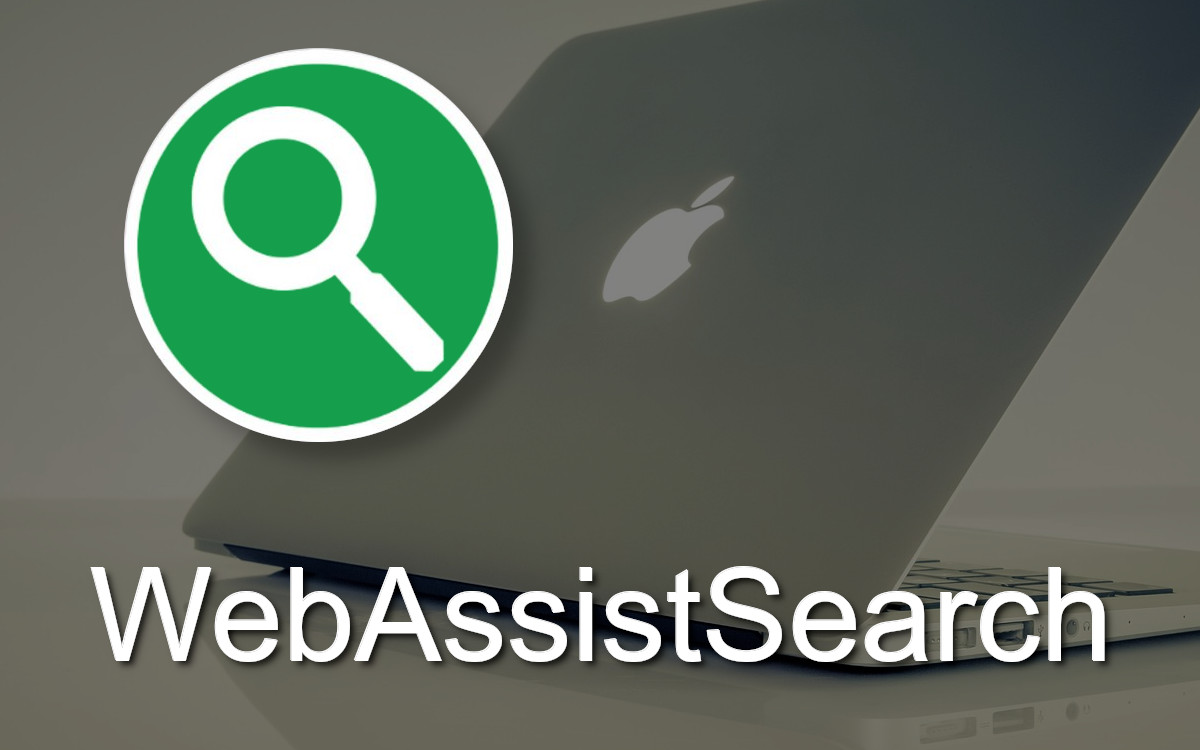
WebAssistSearch ist eine Adware. Der Schädling will Sie dazu bringen, bestimmte Websites zu besuchen. Er verändert Ihre Suchmaschineneinstellungen und neue Tabs. Möglicherweise taucht so etwas wie Anysearchmanager auf Ihrem Bildschirm auf und will Ihre Suchmaschine werden. Manchmal wird plötzlich eine Webseite geöffnet oder Popup-Reklame übderdeckt den Inhalt der eigentlich besuchten Webseite.
Es gibt noch weitere nervige Auswirkungen:
- Manchmal funktioniert der Browser wegen WebAssistSearch nicht mehr. Es wird einfach keine Webseite mehr geladen, bis Sie Ihren Mac neu starten. Das kann damit zusammenhängen, dass WebAssistSearch die Netzwerkeinstellungen (Systemeinstellungen -> Netzwerk -> Erweitert -> Proxies) manipuliert, um Ihren Traffic umzuleiten.
- Die Browser-Erweiterungsversion von WebAssistSearch fordert dreisterweise die Berechtigung, Ihre Daten auf allen von Ihnen besuchten Websites zu lesen, einschließlich Adressen und Kennwörtern. Nachdem Sie WebAssistSearch entfernt haben, ist es ratsam, neue Kennwörter für alle potenziell exponierten Konten zu erstellen.
- Wahrscheinlich haben Sie sich WebAssistSearch mit einem Adware-Bundle eingefangen. Adware-Apps sind für Pop-up-Reklame und Weiterleitungen in Ihrem Webbrowser verantwortlich. Außerdem ändern Ihre Standardsuchmaschine und tracken Ihr Surfverhalten.
So vermeiden Sie Adware
WebAssistSearch infiltriert Macs durch gefälschte Installer, infizierte kostenlose Apps und irreführende Werbung. Wenn Sie potenziell gefährliche Websites besuchen, auf denen aggressive und unsichere Anzeigen geschaltet werden, besteht die Gefahr, dass Ihr Mac infiziert wird. Dies gilt auch für das Herunterladen von kostenlosen Apps von Websites mit schlechtem Ruf.
Ein typisches Beispiel für Adware, die betrügerische Werbung einsetzt, ist eine Fake-Warnung, dass Adobe Flash Player veraltet sei:
- Irgendein Betrüger erstellt eine Website, schmückt sie mit Bildern des Flash Players und schreibt einen Text wie „Ihr Flash Player ist möglicherweise veraltet“.
- Dei Scammer laden die WebAssistSearch-Malware in einer Datei mit dem Namen „Flash“ oder so ähnlich hoch.
- Dann machen sie diese falsche Flash-Site (die absolut nichts mit Adobe zu tun hat) mit Reklame aufmerksam.
- Die Anzeigen erscheinen auf kostenlosen Video-Streaming-Sites als Pop-ups und können leicht mit echten Warnungen zu Flash Player-Problemen verwechselt werden.
- Die Leute fallen auf die Fake-Website herein, laden sich die Malware herunter und installieren sie. Sie denken, dass es sich um ein echtes Flash-Update handelt.
Andere Methoden zur Verbreitung von Malware beruhen ebenfalls darauf, die Leute zu verwirren und auf die falsche Fährte zu locken. ConsoleLog, UniversalWebSearch, AristotleLookup, DisplayUpdate und andere Malware infizieren Macs auf die gleiche Weise. Angesichts der wachsenden MacOS-Benutzerbasis setzen Cyberkriminelle alle möglichen hinterhältigen Tricks ein, um Profit zu machen. Auch wenn die meisten macOS-Schädlinge nicht so gefährlich sind wie Windows-Malware, nerven sie ziemlich und Verbreiten sich immer weiter.
So entfernen Sie WebAssistSearch
Der schnellste und einfachste Weg, WebAssistSearch zu entfernen, ist die Verwendung einer Anti-Malware-App. Combo Cleaner, Malwarebytes und andere seriöse Sicherheitstools können Ihren Mac scannen, die schädlichen Dateien finden, sie entfernen und das WebAssistSearch-Problem einfach so beseitigen.
Das manuelle Entfernen ist etwas komplizierter, aber auch sehr praktikabel. Es ist jedoch trotzdem eine gute Idee, Ihren Mac anschließend zu scannen, um sicherzustellen, dass keine verdächtigen Elemente zurückbleiben. Wenn die Anti-Malware-App noch etwas findet, haben Sie noch viel zu tun.
Kurz gesagt, Sie müssen Dateien wie „~/Library/LaunchAgents/com.WebAssistSearch.plist“, „~/Library/Application Support /com.WebAssistSearch“ und andere entfernen. Jede Datei, deren Name „WebAssistSearch“ enthält. Sie sollten diese Ordner überprüfen:
- Library/LaunchDaemons
- /Library/LaunchAgents
- ~/Library/LaunchAgents
- ~/Library/Application Support
Sie können diese Ordner aufrufen, wenn Sie im Finder das Dialogfeld „Gehe zu Ordner“ verwenden. Es befindet sich Gehe-Menü des Finders.
Öffnen Sie die Systemeinstellungen und gehen Sie zu Profile. Entfernen Sie Elemente, die sich etwas mit WebAssistSearch zu tun haben.
Gehen Sie auch in den Systemeinstellungen zu Benutzer und Gruppen, Anmeldeelemente und entfernen Sie alle Elemente außer denen, die Sie beim Starten Ihres Mac starten möchten.
Entfernen Sie die WebAssistSearch-App, indem Sie sie in den Papierkorb ziehen. Und entfernen Sie die Browser-Erweiterung (Anweisungen unten).
Wenn Sie Probleme beim manuellen Entfernen von WebAssistSearch haben, starten Sie Ihren Mac im abgesicherten Modus. Dieser verhindert, dass unnötige Apps ausgeführt werden. Halten Sie einfach die Umschalttaste gedrückt, während Sie Ihren Mac starten, bis das Apple-Logo angezeigt wird. Einige Anti-Malware-Apps fordern Sie möglicherweise auch auf, Ihren Mac im abgesicherten Modus neu zu starten.
Entfernen Sie schädliche Browsererweiterungen.
TopWie man WebAssistSearch Mac Malware aus Safari entfernt:
Betrügerische Erweiterungen entfernen
- Klicken Sie auf das Safari-Menü in der linken oberen Ecke des Bildschirms. Wählen Sie Präferenzen.

- Wählen Sie Erweiterungen und deinstallieren Sie WebAssistSearch Mac Malware und andere verdächtige Erweiterungen.

- Falls Ihre Startseite geändert wurde, klicken Sie auf das Safari-Menü in der oberen linken Ecke des Bildschirms. Wählen Sie Präferenzen und danach den Karteireiter Allgemein. Geben Sie die gewünschte URL in das Startseiten-Feld ein.

(Optional) Die Browser-Einstellungen zurücksetzen
Falls Sie immer noch Probleme haben, die mit WebAssistSearch Mac Malware zusammenhängen, setzen Sie die Einstellungen Ihres Browsers auf die Standard-Einstellungen zurück.
- Klicken Sie auf das Safari-Menü in der oberen linken Ecke des Bildschirms. Wählen Sie Safari zurücksetzen…

- Wählen Sie, welche Optionen Sie zurücksetzen möchten (normalerweise sind alle von Ihnen vorausgewählt) und klicken Sie auf die Schaltfläche “Zurücksetzen”.

Falls Sie Ihre Browser-Einstellungen nicht zurücksetzen können und das Problem weiterhin besteht, scannen Sie Ihr System mit einem Anti-Malware Programm.























