Benutzer mit zahlreichen Softwares könnten Probleme haben, sie alle auf dem aktuellsten Stand zu halten. Betrüger fanden eine Technik, um diesen Wunsch auszunutzen: gefälschte Update-Benachrichtigungen. Derartige Pop-ups sind für Sicherheitsexperten nicht neu – dennoch sind sie nervtötend. Das „Urgent Firefox Update“ Pop-up könnte Benutzer interessieren, die das Gefühl haben, eine veraltete Version des Mozilla Firefox Browsers zu verwenden. Falls diese Benutzer ihre Software aktualisieren möchten, sollten Sie allerdings seriöse Update-Quellen verwenden. Es wird empfohlen, auf offiziellen Webseiten oder in anderen seriösen Updatezentren nach neuen Versionen der Software zu suchen. Vertrauen Sie keinen zufällig auftauchenden Pop-ups, in denen Sie aufgefordert werden, Ihren Mozilla Firefox Browser zu aktualisieren: einem Fremden auf der Straße würden Sie schließlich auch nicht glauben, nicht wahr?
Über das „Urgent Firefox Update“ Pop-up
Das „Urgent Firefox Update“ Pop-up scheint von der offiziellen Webseite des beliebten Browsers zu stammen. Die clevere Betrügerei verwendet Bilder und Zitate der echten Startseite, um so seriös wie möglich zu wirken. Glauben Sie diesen Versprechungen nicht. Das „Urgent Firefox Update“ Pop-up wird aufgrund einer Adware-Infektion angezeigt. Sie sehen diese Angebote so lange, bis Sie diese Infektion loswerden. Genauer gesagt, bietet das „Urgent Firefox Update“ Pop-up Benutzern an, eine firefox-patch.exe Datei herunterzuladen. Auf den ersten Blick sieht der Parasit tatsächlich seriös aus. Dennoch empfehlen Sicherheitsexperten Benutzern, die Quelle solcher Dokumente zu überprüfen: und das ist definitiv nicht die offizielle Webseite von Mozilla Firefox. Lassen Sie nicht zu, dass Sie das „Urgent Firefox Update“ Pop-up noch länger stört. Je länger Sie diese Infektion ignorieren, desto öfter erscheinen beim Surfen Pop-ups.
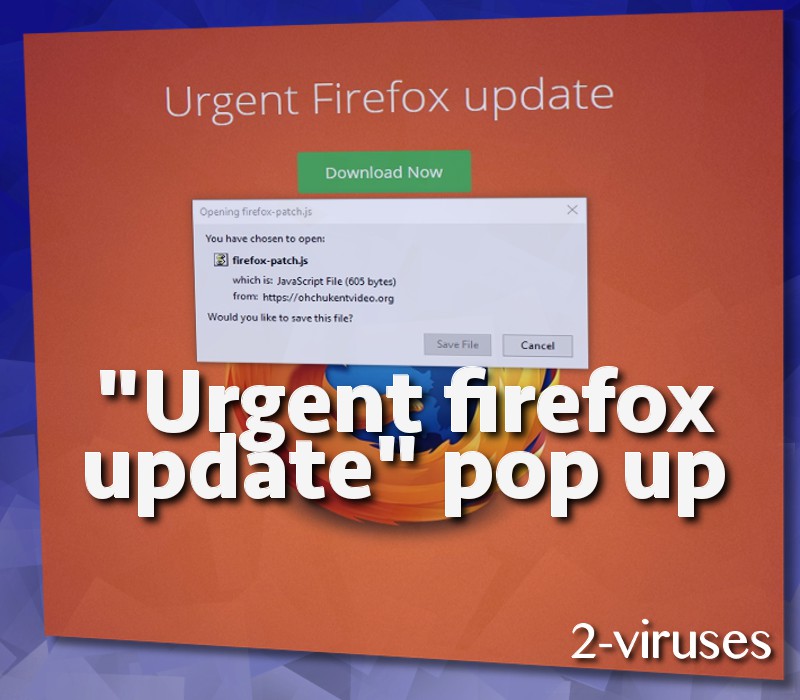
Das „Urgent Firefox Update“ Pop-up stellt Benutzer nicht nur auf die Probe: es hat ein anderes Ziel. Sicherheitsexperten warnen, dass die scheinbar harmlose ausführbare Datei in Wirklichkeit ein versteckter Trojaner sein könnte. Es handelt sich um einen Ransomware Virus, der Ihre Dateien direkt nach der Änderung Ihrer Registryschlüssel verschlüsselt.
Verbreitungsmethoden des „Urgent Firefox Update“ Pop-ups
Wahrscheinlich haben Sie die Adware, die das „Urgent Firefox Update“ Pop-up herunterlädt, von File-Sharing-Drittseiten heruntergeladen. Sie sollten beachten, dass viele kostenlose Programme mit optionaler Software gebündelt werden. Während der Installation können Sie entweder dem Download dieser Programme zustimmen oder diesen ablehnen. Um zu verhindern, dass Schurkenprogramme installiert werden, sollten Sie sich immer für die benutzerdefinierte/erweiterte Installation entscheiden. Normalerweise müssen Sie die Auswahl bereits vorausgewählter Kästchen aufheben. Danach können Sie mit der sicheren Installation fortfahren, ohne Viren oder Badwares herunterzuladen.
Das „Urgent Firefox Update“ Pop-up ist eine clevere Betrügerei, mit der Benutzer nicht allein fertig werden müssen. Spyhunter oder Hitman helfen Ihnen dabei, Ihren PC vor derartigen Infektionen zu schützen. Wie immer finden Sie nachfolgend eine manuelle Entfernungsanleitung, falls Sie versuchen möchten, dieses Schurkenprogramm manuell zu löschen.
Urgent Firefox Update Pop Up Schnelle Links
- Über das „Urgent Firefox Update“ Pop-up
- Verbreitungsmethoden des „Urgent Firefox Update“ Pop-ups
- Programme zur automatischen Entfernung von Malware
- Manuelle Entfernung des „Urgent Firefox Update
- Wie man “Urgent Firefox Update” pop-up über die Windows Systemsteuerung entfernt
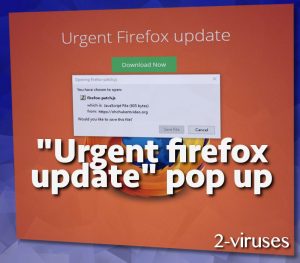
Programme zur automatischen Entfernung von Malware
(Win)
Hinweis: Spyhunter findet Parasiten wie Urgent Firefox Update Pop Up und hilft Ihnen dabei, diese kostenlos zu entfernen. limitierte Testversion verfügbar, Terms of use, Privacy Policy, Uninstall Instructions,
(Mac)
Hinweis: Combo Cleaner findet Parasiten wie Urgent Firefox Update Pop Up und hilft Ihnen dabei, diese kostenlos zu entfernen. limitierte Testversion verfügbar,
Manuelle Entfernung des „Urgent Firefox Update
Wie man “Urgent Firefox Update” pop-up über die Windows Systemsteuerung entfernt
Viele Hijacker und Adwares wie Urgent Firefox Update pop-up installieren einige ihrer Komponenten als normale Windows-Programme und als zusätzliche Software. Dieser Teil der Malware kann über die Systemsteuerung deinstalliert werden. Um auf diese zuzugreifen, tun Sie folgendes.- Start->Systemsteuerung (ältere Windows-Versionen) oder drücken Sie die Windows-Taste->Suche und geben Sie „Systemsteuerung“ ein (Windows 8).

- Wählen Sie Programm deinstallieren.

- Sehen Sie sich die Liste der Programme durch und wählen Sie alle Einträge aus, die mit “Urgent Firefox Update” pop-up in Verbindung stehen. .

- Klicken Sie auf Deinstallieren.

- In vielen Fällen finden Anti-Malware Programme Parasiten besser, daher empfehle ich Ihnen, Spyhunter zu installieren, um andere Programme zu finden, die Teil dieser Infektion sein könnten.

TopBetrügerische Erweiterungen aus dem Internet Explorer entfernen
- Klicken Sie auf das Rädchen-Symbol->Add-ons verwalten.

- Sehen Sie die Liste der Toolbars und Erweiterungen durch. Entfernen Sie alle Dinge, die mit “Urgent Firefox Update” pop-up in Verbindung stehen, sowie Dinge, die Sie nicht kennen und die nicht von Google, Microsoft, Yahoo, Oracle oder Adobe stammen.

(Optional) Setzen Sie Ihre Browser-Einstellungen zurück
Falls Sie weiterhin Probleme haben, die mit Urgent Firefox Update pop-up in Verbindung stehen, setzen Sie die Einstellungen Ihrer Browser auf ihre Standard-Einstellungen zurück.
- Klicken Sie auf das Rädchen-Symbol->Internetoptionen.

- Öffnen Sie den Karteireiter Erweitert und klicken Sie auf Zurücksetzen.

- Wählen Sie das Kontrollkästchen „Persönliche Einstellungen löschen“ aus und klicken Sie auf Zurücksetzen.

- Klicken Sie im Bestätigungsfenster auf Schließen und schließen Sie dann Ihren Browser.

Falls Sie Ihre Browser-Einstellungen nicht zurücksetzen können und das Problem weiterhin besteht, scannen Sie Ihr System mit einem Anti-Malware Programm.
TopAnleitung zum Entfernen von Urgent Firefox Update pop-up aus Microsoft Edge:
- Öffnen Sie Microsoft Edge und klicken Sie auf “Mehr“ (drei Punkte in der Ecke rechts oben des Bildschirms), wählen Sie nun die Einstellungen.

- In dem “Einstellungen“ Fenster, klicken Sie auf “Wählen der zu löschenden Elemente“.

- Wählen Sie nun alles aus, was Sie entfernen möchten und klicken Sie auf “Löschen“.

- Drücken Sie die rechte Maustaste auf Start und wählen Sie den Task Manager.

- Im Bereich für Prozesse klicken Sie auf Microsoft Edge wieder die rechte Maustaste und wählen Sie “Gehe zu Details“.

- Finden Sie in den Details die mit Microsoft Edge benannten Einträge, klicken Sie auf jeden von ihnen die rechte Maustaste und drücken Sie “Auftrag Beenden“, um diese Einträge zu beenden.

Top“Urgent Firefox Update” pop-up aus Chrome entfernen
- Klicken Sie auf das Chrome-Menü in der oberen rechten Ecke des Google Chrome Fensters. Wählen Sie „Einstellungen“.

- Klicken Sie auf „Erweiterungen“ im linken Menü.
- Sehen Sie die Erweiterungsliste durch und entfernen Sie Programme, die Sie nicht benötigen – vor allem jene, die Urgent Firefox Update pop-up ähneln. Klicken Sie auf den Papierkorb neben “Urgent Firefox Update” pop-up oder anderen Add-ons, die Sie entfernen möchten.

- Klicken Sie im Bestätigungsfenster auf „Entfernen“.

- Falls Sie unsicher sind, deaktivieren Sie sie vorübergehend.

- Starten Sie Chrome neu.
(Optional) Setzen Sie Ihre Browser-Einstellungen zurück
Falls Sie immer noch Probleme haben, die mit Urgent Firefox Update pop-up in Verbindung stehen, setzen Sie die Einstellungen Ihrer Browser auf ihre Standard-Einstellungen zurück.
- Klicken Sie auf das Google Chrome Menü (drei horizontale Linien) und wählen Sie Einstellungen.

- Scrollen Sie zum Ende der Seite und klicken Sie auf Einstellungen zurücksetzen.

- Klicken Sie im Bestätigungsfenster auf Zurücksetzen.

Falls Sie Ihre Browser-Einstellungen nicht zurücksetzen können und das Problem weiterhin besteht, scannen Sie Ihr System mit einem Anti-Malware Programm.
Top“Urgent Firefox Update” pop-up aus Firefox entfernen
- Klicken Sie auf das Menü in der oberen rechten Ecke des Mozilla-Fensters und wählen Sie „Add-ons“ aus (oder drücken Sie Strg+Shift+A auf Ihrer Tastatur).

- Sehen Sie die Liste der Erweiterungen und Add-ons durch und entfernen Sie alle Dinge, die mit Urgent Firefox Update pop-up in Verbindung stehen, sowie Dinge, die Sie nicht kennen. Falls Sie die Erweiterung nicht kennen und sie nicht von Mozilla, Google, Microsoft, Oracle oder Adobe stammt, benötigen Sie sie wahrscheinlich nicht.

(Optional) Setzen Sie Ihre Browser-Einstellungen zurück
Falls Sie weiterhin Probleme haben, die mit “Urgent Firefox Update” pop-up in Verbindung stehen, setzen Sie die Einstellungen Ihrer Browser auf ihre Standard-Einstellungen zurück.
- Klicken Sie auf das Menü in der rechten oberen Ecke des Mozilla Firefox Fensters. Klicken Sie auf Hilfe.

- Wählen Sie Informationen zur Fehlerbehebung aus dem Hilfe-Menü aus.

- Klicken Sie auf Firefox zurücksetzen.

- Klicken Sie im Bestätigungsfenster auf Firefox zurücksetzen. Mozilla Firefox schließt sich und wird auf die Standard-Einstellungen zurückgesetzt.

Falls Sie Ihre Browser-Einstellungen nicht zurücksetzen können und das Problem weiterhin besteht, scannen Sie Ihr System mit einem Anti-Malware Programm.
TopUrgent Firefox Update pop-up aus Safari (Mac OS X) entfernen
- Klicken Sie auf das Safari-Menü.
- Wählen Sie Präferenzen.

- Klicken Sie auf den Karteireiter Erweiterungen.
- Klicken Sie neben “Urgent Firefox Update” pop-up auf Deinstallieren. Entfernen Sie auch alle anderen unbekannten oder verdächtigen Einträge. Falls Sie nicht sicher sind, ob Sie die Erweiterung benötigen oder nicht, können Sie einfach die Auswahl des Kontrollkästchens Aktivieren aufheben, um die Erweiterung vorübergehend zu deaktivieren.

- Starten Sie Safari neu.
(Optional) Setzen Sie Ihre Browser-Einstellungen zurück
Falls Sie weiterhin Probleme haben, die mit Urgent Firefox Update pop-up in Verbindung stehen, setzen Sie die Einstellungen Ihrer Browser auf ihre Standard-Einstellungen zurück.
- Klicken Sie auf das Safari-Menü in der linken oberen Ecke des Bildschirms. Wählen Sie Safari zurücksetzen.

- Wählen Sie, welche Optionen Sie zurücksetzen möchten (normalerweise sind alle vorausgewählt) und klicken Sie auf Zurücksetzen.

Falls Sie Ihre Browser-Einstellungen nicht zurücksetzen können und das Problem weiterhin besteht, scannen Sie Ihr System mit einem Anti-Malware Programm.
































