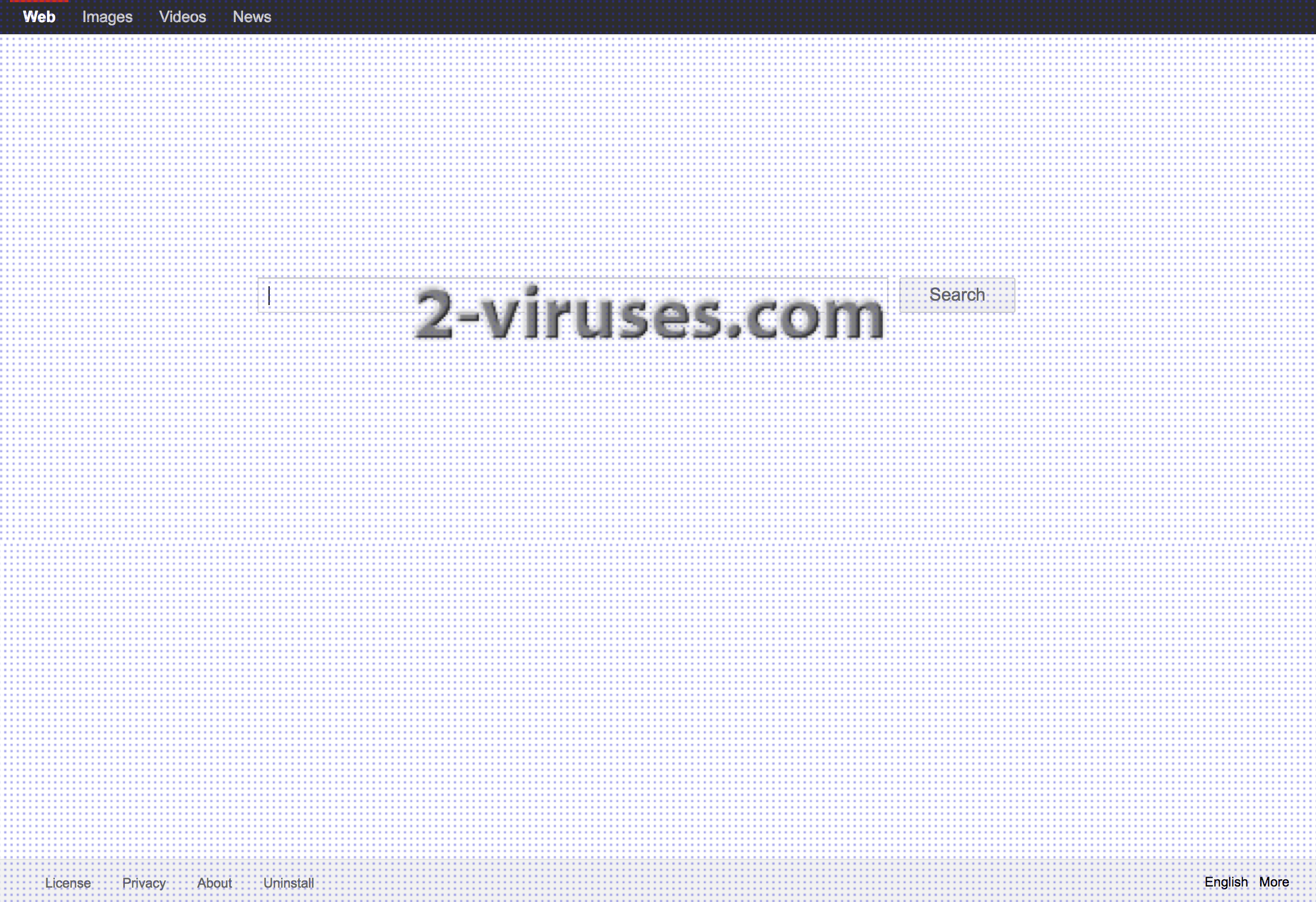MyStarting123.com ist die erste Seite, die Sie in Ihrem Webbrowser sehen und Sie können sich nicht daran erinnern, sie als Startseite festgelegt zu haben? Das kann eigentlich nur eines bedeuten – Ihr Computer ist mit diesem Browser-Hijacker infiziert und Sie sollten sich darum kümmern.
In Ihrer Situation haben Sie zwei Möglichkeiten – die Infektion manuell oder automatisch zu entfernen. Weil es viel einfacher ist, das automatisch erledigen zu lassen, raten wir zu dieser Methode. Alles, was Sie tun müssen, ist es, eine zuverlässige Anti-Malware-Anwendung herunterzuladen, z. B. Spyhunter, sie auf Ihrem Rechner zu installieren und anschließend einen vollständigen Scan aller auf Ihrer Festplatte gespeicherten Dateien laufen zu lassen. Jedes dieser Programme sollte in der Lage sein, den Virus sofort zu entdecken und zu beseitigen. Außerdem wird es Ihren Computer künftig vor ähnlichen Infektionen schützen. Es ist also von Vorteil, es installiert zu lassen.
Wenn Sie jedoch aus irgendwelchen Gründen keine zusätzliche Anti-Malware-Software herunterladen möchten, können Sie MyStarting123.com auch manuell loswerden. Da diese Prozedur kompliziert sein kann, haben wir eine Schritt-für-Schritt-Anleitung zusammengestellt, um Ihnen beim manuellen Entfernen von MyStarting123.com zu helfen – scrollen Sie in diesem Artikel nach unten und werfen einen Blick darauf. Achten Sie genau darauf, alle Schritte vollständig auszuführen, dann sollten Sie in der Lage sein, die Infektion von Hand zu entfernen.
Wenn Sie Fragen zur Entfernungs-Prozedur oder zum Virus selbst haben, zögern Sie nicht, diese unten im Kommentar-Bereich zu stellen, und wir werden unser Bestes tun, um alles zu beantworten.
Über den MyStarting123.com-Browser-Hijacker
Wenn Ihr Computer mit diesem Virus infiziert ist, dann werden Sie bemerken, dass Ihre Startseite auf www.mystarting123.com geändert wurde und beispielsweise so aussieht –
Auch wenn sie auf den ersten Blick wie eine seriöse Suchmaschine aussehen mag, stimmt das nicht, und wir raten davon ab, sie zu benutzen. Wenn Sie nach irgendetwas mit MyStarting123.com suchen, dann werden Sie einen Haufen gesponserte Ergebnisse bemerken, die nicht einmal relevant für Ihre Suchanfragen sind. Auf diesem Weg verschwenden Sie Ihre Zeit. Hinzu kommt, dass gefährlich sein kann, auf diese Links zu klicken, denn wenn Sie das machen, werden Sie umgehend auf andere Seiten umgeleitet, die von unterschiedlichsten Cyber-Kriminellen betreiben werden können, z. B. Hackern und Scammern. Auf diese Weise kann sich Ihr Rechner mit weiteren Viren infizieren oder falls Sie versuchen, dort etwas zu kaufen, können Sie betrogen werden und Ihr hart verdientes Geld verlieren.
MyStarting123.com besitzt zudem einige Merkmale eines Adware-Virus. einmal auf Ihrem Computer installiert, kann er Ihre Browser mit verschiedenen Werbeanzeigen aller Art überfluten, z. B. Pop-up, Pop-under, In-Text, Banner oder Kontext-Anzeigen. Jederzeit kann sich auch ein neuer Tab oder ein neues Fenster mit Werbungen öffnen.
So vermeidet man Infektionen wie MyStarting123.com
Erstens, wenn Sie lernen wollen, wie man solche Infektionen vermeidet, müssen Sie wissen woher sie kommt. Der häufigste Mechanismus zur Verteilung solcher Viren nennt sich ‘Bundling – bösartige Software kommt zusammen mit Freeware, die man aus dem Internet herunterladen kann. Das bedeutet, dass Sie sehr aufmerksam sein müssen, wenn Sie Software von unseriösen Webseiten herunterladen und installieren.
Wenn möglich, sollten Sie den benutzerdefinierten oder erweiterten Installationsmodus auswählen – so können Sie Änderungen vornehmen und zusätzliche Optionen sehen. Wenn Sie bemerken, dass während der Installation ohne Ihre Zustimmung zusätzliche Software nebenher installiert werden soll – dann erlauben Sie nicht, dass die Installation zu Ende geführt wird, weil es sich möglicherweise um MyStarting123.com oder jede andere bösartige Anwendung handeln kann, die Sie nicht auf Ihrem Computer installiert haben wollen. Auch ist es ratsam, die Geschäftsbedingungen durchzulesen und Ihr System stets mit zuverlässiger Anti-Malware-Software abzusichern.
Mystarting123 Com Schnelle Links
- Über den MyStarting123.com-Browser-Hijacker
- So vermeidet man Infektionen wie MyStarting123.com
- Programme zur automatischen Entfernung von Malware
- Manuelles Entfernen von MyStarting123.com
- Wie man MyStarting123 über die Windows Systemsteuerung entfernt
- (Optional) Setzen Sie Ihre Browser-Einstellungen zurück
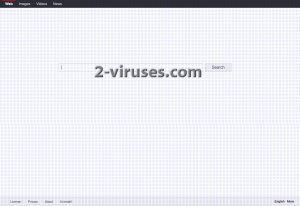
Programme zur automatischen Entfernung von Malware
(Win)
Hinweis: Spyhunter findet Parasiten wie Mystarting123 Com und hilft Ihnen dabei, diese kostenlos zu entfernen. limitierte Testversion verfügbar, Terms of use, Privacy Policy, Uninstall Instructions,
(Mac)
Hinweis: Combo Cleaner findet Parasiten wie Mystarting123 Com und hilft Ihnen dabei, diese kostenlos zu entfernen. limitierte Testversion verfügbar,
Manuelles Entfernen von MyStarting123.com
Wie man MyStarting123 über die Windows Systemsteuerung entfernt
Viele Hijacker und Adwares wie MyStarting123.com installieren einige ihrer Komponenten als normale Windows-Programme und als zusätzliche Software. Dieser Teil der Malware kann über die Systemsteuerung deinstalliert werden. Um auf diese zuzugreifen, tun Sie folgendes.- Start->Systemsteuerung (ältere Windows-Versionen) oder drücken Sie die Windows-Taste->Suche und geben Sie „Systemsteuerung“ ein (Windows 8).

- Wählen Sie Programm deinstallieren.

- Sehen Sie sich die Liste der Programme durch und wählen Sie alle Einträge aus, die mit MyStarting123 in Verbindung stehen. .

- Klicken Sie auf Deinstallieren.

- In vielen Fällen finden Anti-Malware Programme Parasiten besser, daher empfehle ich Ihnen, Spyhunter zu installieren, um andere Programme zu finden, die Teil dieser Infektion sein könnten.

TopWie man MyStarting123.com aus Google Chrome entfernt
- Klicken Sie auf die 3 horizontalen Linien in der Toolbar des Browsers und wählen Sie Weitere Tools->Erweiterungen

- Wählen Sie alle betrügerischen Erweiterungen aus und löschen Sie sie.

- Klicken Sie auf die 3 horizontalen Linien in der Browser-Toolbar und wählen Sie Einstellungen.

- Wählen Sie Suchmaschinen verwalten.

- Entfernen Sie unnötige Suchmaschinen aus der Liste.

- Gehen Sie zurück zu den Einstellungen. Wählen Sie unter Beim Start „Neuer Tab“-Seite öffnen (Sie können auch unerwünschte Seiten über den Link „Seiten festlegen“ entfernen).
- Falls Ihre Startseite geändert wurde, klicken Sie auf das Chrome-Menü in der oberen rechten Ecke und wählen Sie Einstellungen. Wählen Sie Bestimmte Seite oder Seiten öffnen und klicken Sie auf Seiten festlegen.

- Löschen Sie betrügerische Suchwebseiten aus dem Fenster Startseiten, indem Sie auf das nebenstehende „X“ klicken.

(Optional) Setzen Sie Ihre Browser-Einstellungen zurück
Falls Sie weiterhin Probleme haben, die mit MyStarting123 in Verbindung stehen, setzen Sie die Einstellungen Ihrer Browser auf ihre Standard-Einstellungen zurück.
- Klicken Sie auf das Chrome-Menü (drei horizontale Linien) und wählen Sie Einstellungen.
- Scrollen Sie zum Ende der Seite und klicken Sie auf Einstellungen zurücksetzen.

- Klicken Sie im Bestätigungsfenster auf Einstellungen zurücksetzen
.

Falls Sie Ihre Browser-Einstellungen nicht zurücksetzen können und das Problem weiterhin besteht, scannen Sie Ihr System mit einem Anti-Malware Programm.
Top Wie man MyStarting123.com aus Firefox entfernt:
- Klicken Sie auf das Menü in der oberen rechten Ecke des Mozilla-Fensters und wählen Sie „Add-ons“ aus (oder drücken Sie Strg+Shift+A auf Ihrer Tastatur).

- Sehen Sie die Liste der Erweiterungen und Add-ons durch und entfernen Sie alle Dinge, die mit MyStarting123.com in Verbindung stehen, sowie Dinge, die Sie nicht kennen. Falls Sie die Erweiterung nicht kennen und sie nicht von Mozilla, Google, Microsoft, Oracle oder Adobe stammt, benötigen Sie sie wahrscheinlich nicht.

- Falls Ihre Startseite geändert wurde, klicken Sie auf das Firefox-Menü in der oberen rechten Ecke und wählen Sie Einstellungen -> Allgemein. Geben Sie eine bevorzugte URL in das Startseite-Feld ein und klicken Sie auf Standard wiederherstellen.

- Klicken Sie auf das Menü in der oberen rechten Ecke des Mozilla Firefox Fensters. Klicken Sie danach auf Hilfe.

- Wählen Sie Informationen zur Fehlerbehebung im Hilfe-Menü aus.

- Klicken Sie auf Firefox zurücksetzen.

- Klicken Sie im Bestätigungsfenster auf Firefox zurücksetzen. Mozilla Firefox schließt sich und wird auf die Standard-Einstellungen zurückgesetzt.

- Geben Sie „about:config“ in die Adressleiste ein und drücken Sie Enter. Dadurch öffnet sich die Seite der Einstellungen.

- Geben Sie „Keyword.url“ in das Suchfeld ein. Klicken Sie mit der rechten Maustaste darauf und setzen Sie es zurück.

- Geben Sie „browser.search.defaultengine“ in das Suchfeld ein. Klicken Sie mit der rechten Maustaste darauf und setzen Sie es zurück.
- Geben Sie „browser.search.selectedengine“ in das Suchfeld ein. Klicken Sie mit der rechten Maustaste darauf und setzen Sie es zurück.
- Suchen Sie nach „browser.newtab.url“. Klicken Sie mit der rechten Maustaste darauf und setzen Sie es zurück. Dadurch startet die Suchseite nicht mehr in jedem neuen Tab.
- Falls die Einstellungen zurückgesetzt werden und Scans mit Anti-Malware-Programmen kein Ergebnis liefern: schließen Sie Firefox, öffnen Sie den Dateiexplorer und geben Sie %AppData% in die Adressleiste ein. Geben Sie user.js in das Suchfeld ein. Falls diese Datei existiert, benennen Sie sie um und starten Sie Firefox erneut. Sie müssen jetzt die oben stehenden Schritte wiederholen.

TopWie man den MyStarting123.com Virus aus dem Internet Explorer entfernt (ältere Versionen):
- Klicken Sie auf den Pfeil im rechten Bereich des Suchfelds.
- Tun Sie folgendes: wählen Sie in IE8-9 Suchanbieter verwalten und in IE7 Suchstandards ändern.
- Entfernen Sie MyStarting123 aus der Liste.
Wie man MyStarting123.com aus dem IE 11 entfernt:
- Klicken Sie auf das Symbol Extras (oben rechts)->Add-ons verwalten.

- Sehen Sie die Liste der Symbolleisten und Erweiterungen durch. Entfernen Sie alle Dinge, die mit MyStarting123 in Verbindung stehen, sowie Dinge, die Sie nicht kennen und die nicht von Google, Microsoft, Yahoo, Oracle oder Adobe stammen.

- Wählen Sie Suchanbieter.

- Falls kein Suchanbieter verfügbar ist, klicken Sie im unteren Bereich des Bildschirms auf „Weitere Suchanbieter suchen“ und installieren Sie Google.

- Schließen Sie die Optionen.
- Falls Ihre Startseite geändert wurde, klicken Sie auf das Rädchen-Symbol in der oberen rechten Ecke, um das Menü des Internet Explorers zu öffnen. Wählen Sie Internetoptionen und öffnen Sie den Karteireiter Allgemein. Geben Sie eine bevorzugte URL in das Feld Startseite ein und klicken Sie auf Übernehmen.

(Optional) Setzen Sie Ihre Browser-Einstellungen zurück
Falls Sie weiterhin Problemen haben, die mit MyStarting123.com in Verbindung stehen, setzen Sie die Einstellungen Ihrer Browser auf ihre Standard-Einstellungen zurück.
- Klicken Sie auf das Rädchen-Symbol->Internetoptionen.

- Öffnen Sie den Karteireiter Erweitert und klicken Sie auf Zurücksetzen.

- Wählen Sie das Kontrollkästchen „Persönliche Einstellungen löschen“ aus und klicken Sie auf Zurücksetzen.

- Klicken Sie im Bestätigungsfenster auf Schließen und schließen Sie dann Ihren Browser.

Falls Sie Ihre Browser-Einstellungen nicht zurücksetzen können und das Problem weiterhin besteht, scannen Sie Ihr System mit einem Anti-Malware Programm.
TopAnleitung zum Entfernen von MyStarting123.com aus Microsoft Edge:
- Öffnen Sie Microsoft Edge und klicken Sie auf “Mehr“ (drei Punkte in der Ecke rechts oben des Bildschirms), wählen Sie nun die Einstellungen.

- In dem “Einstellungen“ Fenster, klicken Sie auf “Wählen der zu löschenden Elemente“.

- Wählen Sie nun alles aus, was Sie entfernen möchten und klicken Sie auf “Löschen“.

- Drücken Sie die rechte Maustaste auf Start und wählen Sie den Task Manager.

- Im Bereich für Prozesse klicken Sie auf Microsoft Edge wieder die rechte Maustaste und wählen Sie “Gehe zu Details“.

- Finden Sie in den Details die mit Microsoft Edge benannten Einträge, klicken Sie auf jeden von ihnen die rechte Maustaste und drücken Sie “Auftrag Beenden“, um diese Einträge zu beenden.

TopWie man MyStarting123.com aus Safari entfernt:
Betrügerische Erweiterungen entfernen
- Klicken Sie auf das Safari-Menü in der linken oberen Ecke des Bildschirms. Wählen Sie Präferenzen.

- Wählen Sie Erweiterungen und deinstallieren Sie MyStarting123 und andere verdächtige Erweiterungen.

- Falls Ihre Startseite geändert wurde, klicken Sie auf das Safari-Menü in der oberen linken Ecke des Bildschirms. Wählen Sie Präferenzen und danach den Karteireiter Allgemein. Geben Sie die gewünschte URL in das Startseiten-Feld ein.

(Optional) Die Browser-Einstellungen zurücksetzen
Falls Sie immer noch Probleme haben, die mit MyStarting123.com zusammenhängen, setzen Sie die Einstellungen Ihres Browsers auf die Standard-Einstellungen zurück.
- Klicken Sie auf das Safari-Menü in der oberen linken Ecke des Bildschirms. Wählen Sie Safari zurücksetzen…

- Wählen Sie, welche Optionen Sie zurücksetzen möchten (normalerweise sind alle von Ihnen vorausgewählt) und klicken Sie auf die Schaltfläche “Zurücksetzen”.

Falls Sie Ihre Browser-Einstellungen nicht zurücksetzen können und das Problem weiterhin besteht, scannen Sie Ihr System mit einem Anti-Malware Programm.