Laut seiner eigenen Beschreibung sollte DNS-Unlocker den Anwendern leichten Zugriff auf diverse blockierte Webseiten ermöglichen. Aber das stimmt nicht – dieses Tool ist als Adware eingestuft. Das hat unweigerlich unerwünschte Folgen für Ihr System.
Dns Unlocker Schnelle Links
- So kann DNS-Unlocker Schäden verursachen
- So infiziert „Ads by Unlocker“ Ihren Computer
- So lösen Sie das DNS-Unlocker-Problem
- Programme zur automatischen Entfernung von Malware
- Wie man Ads by DNS Unlocker über die Windows Systemsteuerung entfernt
- (Optional) Setzen Sie Ihre Browser-Einstellungen zurück
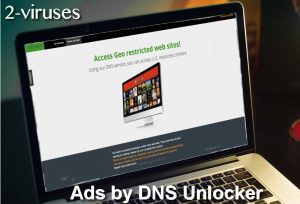
(Win)
Hinweis: Spyhunter findet Parasiten wie DNS Unlocker und hilft Ihnen dabei, diese kostenlos zu entfernen. limitierte Testversion verfügbar, Terms of use, Privacy Policy, Uninstall Instructions,
(Mac)
Hinweis: Combo Cleaner findet Parasiten wie DNS Unlocker und hilft Ihnen dabei, diese kostenlos zu entfernen. limitierte Testversion verfügbar,
Obwohl manche Benutzer dieses spezielle kostenlose Tool nützlich finden könnten, raten wir aus offensichtlichen Gründen von der Nutzung ab:
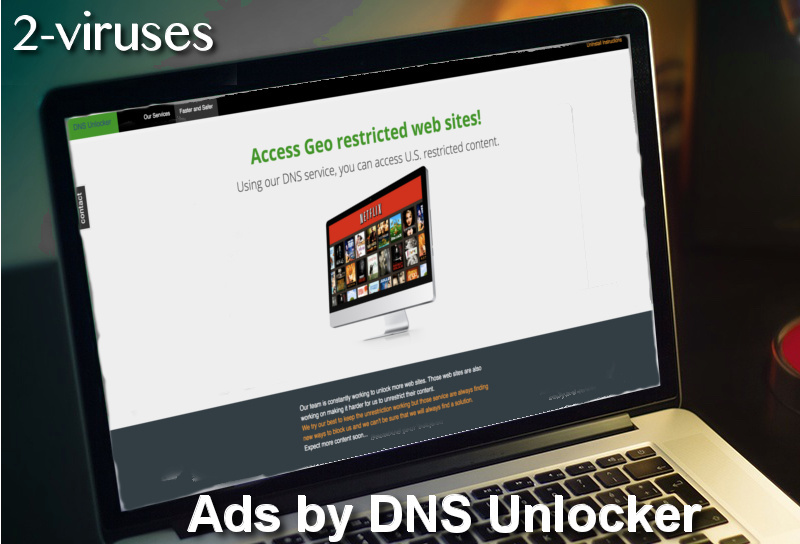
l Sammeln Ihrer personenbezogenen Daten;
l Übermäßige Reklame;
l Weitere bösartige Software könnte in Ihren Computer eingeschleust werden.
Das sind noch nicht einmal alle böswilligen Funktionen, die DNS-Unlocker ausführen wird, sobald er in Ihren Rechner eingedrungen ist. Es muss noch erwähnt werden, dass DNS-Unlocker mittels unfairer und böswilliger Methoden vertrieben wird. Dadurch wird es zu einem wirklich unerwünschten Programm.
Wenn Sie Anzeigen von DNS-Unlocker auf Ihrem Computer installiert haben, aber habe keine Ahnung, wie Sie es gefunden haben, bitte lesen Sie diesen Artikel und erfahren Sie, wie zu entfernen und die Gesamtsicherheit des Computers zu erhöhen, damit dies nie wieder passieren wird.
So kann DNS-Unlocker Schäden verursachen
Laut Eigenbeschreibung handelt es um eine Alternative zu herkömmlichen VPN und Proxy-Diensten mit dem primären Ziel, Zugriff auf beschränkte Inhalte von außerhalb der USA zu bieten.
Eine Menge gefährlicher Tools behauptet von sich, Proxy-Dienste oder sicheres und anonymes Surfen anzubieten: Safefinderds.com, FF Safe Checker, Safesearch.top und so weiter. Sie werden alle als Adware oder Browser-Hijacker kategorisiert. „Ads by DNS-Unlocker“ (Werbung von DNS-Unlocker) ist da keine Ausnahme: Dieses bösartige Werkzeug verursacht Probleme in Bezug auf Ihre persönliche Sicherheit und Ihren Web-Browser.
Hauptsächlich wird DNS-Unlocker natürlich aufgrund von Werbung als als Malware eingestuft. Das Web ist voll mit unterschiedlicher Reklame, aber diese Anzeigen verschiedener Webseiten sind in der Regel nicht schädlich oder im Übermaß vorhanden. Anders verhält es sich mit Werbung von DNS-Unlocker: Diese Anwendung wird überall zusätzliche Reklame einfügen. Diese Werbung kann in neuen Tabs oder Fenstern auftauchen. Darüber hinaus kann es schwierig werden, sie wieder zu schließen, ohne versehentlich einen Klick auf eine Anzeige zu machen.
Wir empfehlen dringend, sich von Anzeigen fernzuhalten, die von DNS-Unlocker ausgeliefert werden, weil sie als Malvertising gelten – ein Klick auf eine dieser Werbeanzeigen kann dazu führen, dass Ihr Computer sich weitere bösartige Software einfängt oder sogar als Opfer eines Betrugs für etwas übers Ohr gehauen werden, das Sie nicht wirklich brauchen.
Außerdem kann DNS-Unlocker auch Ihre persönlichen Daten sammeln. Das kann Ihre Sicherheit massiv bedrohen, weil Ihre persönlichen Informationen in die Hände Dritter gelangen und so für wirklich schlechte Zwecke gebraucht werden könnten. Diverse Cyberkriminelle haben es darauf abgesehen, persönliche Informationen über Ihre Zielgruppe zu kaufen, um so ausgiebigere und optimierte Malwareangriffe zu starten und bessere Ergebnisse damit zu erzielen. Schließlich könnte dies zum Diebstahl Ihrer Bankdaten und ähnlicher Dinge führen.
So infiziert „Ads by Unlocker“ Ihren Computer
Möglicherweise dachten Sie zunächst, dass DNS-Unlocker eigentlich ein nützliches, kostenloses und hilfreiches Tool sei, und haben das Programm selbst installiert. Meistens verhalten sich die Dinge jedoch anders. Dieser Schädling wird gebündelt mit anderer Gratis-Software verteilt und gelangt meistens heimlich auf die Rechner. Die Anwender sind sich einmal bewusst, dass zusätzliche Software mitinstalliert wird.
Außerdem kann der Schädling installiert werden, wenn man auf irreführende Online-Werbung klickt. Wie dem auch sei, Ihr Computer sollte von einer professionellen Anti-Malware geschützt werden, die über Echtzeitschutz verfügt, um solche Viren daran zu hindern, in Ihr System einzudringen. Das wohl beste Werkzeug für diesen Zweck ist is Plumbytes Anti-Malware: Es kann Schädlinge wie DNS-Unlocker auf dem Sprung stoppen.
Offensichtlich sollten Sie bei der Installation von Software aus dem Internet vorsichtiger sein. Sie sollten immer versuchen, sich mit den gebotenen Informationen vertraut zu machen, und niemals Installationsschritte überspringen. Wenn Zweifel bei Ihnen aufkommen, dass etwas auf Ihrem Computer installiert werden soll, das Sie nicht haben wollen, dann sollten Sie die Installation sofort abzubrechen.
So lösen Sie das DNS-Unlocker-Problem
Die einfachste und effizienteste Methode, um Schädlinge wie „Ads by DNS Unlocker“ loszuwerden, ist ein Scan mit einer anständigen Anti-Malware-Anwendung, wie z. B. [Rev Name=Malwarebytes] oder [Rev Name=SpyHunter]. Beim Scannen wird der Virus sofort erkannt und automatisch von Ihrem Computer entfernt. Diese Prozedur dauert nur wenige Minuten und Ihr Computer wird hinterher absolut frei von Viren sein.
Wenn aus irgendwelchen Gründen keine zusätzliche Software herunterladen möchten, sehen Sie sich bitte unsere Schritt-für-Schritt-Anleitung zur manuellen Entfernung von „Ads by DND Unlocker“ an. Wir haben sie entwickelt, um Sie durch den komplizierten Prozess der Entfernung von Malware zu lotsen. Wenn Sie alle Schritte korrekt ausführen, sollte „Ads by DNS Unlocker“ für alle Zeit von Ihrem Computer für immer verschwunden sein.
Programme zur automatischen Entfernung von Malware
(Win)
Hinweis: Spyhunter findet Parasiten wie Dns Unlocker und hilft Ihnen dabei, diese kostenlos zu entfernen. limitierte Testversion verfügbar, Terms of use, Privacy Policy, Uninstall Instructions,
(Mac)
Hinweis: Combo Cleaner findet Parasiten wie Dns Unlocker und hilft Ihnen dabei, diese kostenlos zu entfernen. limitierte Testversion verfügbar,
Wie man Ads by DNS Unlocker über die Windows Systemsteuerung entfernt
Viele Hijacker und Adwares wie DNS Unlocker installieren einige ihrer Komponenten als normale Windows-Programme und als zusätzliche Software. Dieser Teil der Malware kann über die Systemsteuerung deinstalliert werden. Um auf diese zuzugreifen, tun Sie folgendes.- Start->Systemsteuerung (ältere Windows-Versionen) oder drücken Sie die Windows-Taste->Suche und geben Sie „Systemsteuerung“ ein (Windows 8).

- Wählen Sie Programm deinstallieren.

- Sehen Sie sich die Liste der Programme durch und wählen Sie alle Einträge aus, die mit Ads by DNS Unlocker in Verbindung stehen. .

- Klicken Sie auf Deinstallieren.

- In vielen Fällen finden Anti-Malware Programme Parasiten besser, daher empfehle ich Ihnen, Spyhunter zu installieren, um andere Programme zu finden, die Teil dieser Infektion sein könnten.

TopWie man DNS Unlocker aus Google Chrome entfernt
- Klicken Sie auf die 3 horizontalen Linien in der Toolbar des Browsers und wählen Sie Weitere Tools->Erweiterungen

- Wählen Sie alle betrügerischen Erweiterungen aus und löschen Sie sie.

- Klicken Sie auf die 3 horizontalen Linien in der Browser-Toolbar und wählen Sie Einstellungen.

- Wählen Sie Suchmaschinen verwalten.

- Entfernen Sie unnötige Suchmaschinen aus der Liste.

- Gehen Sie zurück zu den Einstellungen. Wählen Sie unter Beim Start „Neuer Tab“-Seite öffnen (Sie können auch unerwünschte Seiten über den Link „Seiten festlegen“ entfernen).
- Falls Ihre Startseite geändert wurde, klicken Sie auf das Chrome-Menü in der oberen rechten Ecke und wählen Sie Einstellungen. Wählen Sie Bestimmte Seite oder Seiten öffnen und klicken Sie auf Seiten festlegen.

- Löschen Sie betrügerische Suchwebseiten aus dem Fenster Startseiten, indem Sie auf das nebenstehende „X“ klicken.

(Optional) Setzen Sie Ihre Browser-Einstellungen zurück
Falls Sie weiterhin Probleme haben, die mit Ads by DNS Unlocker in Verbindung stehen, setzen Sie die Einstellungen Ihrer Browser auf ihre Standard-Einstellungen zurück.
- Klicken Sie auf das Chrome-Menü (drei horizontale Linien) und wählen Sie Einstellungen.
- Scrollen Sie zum Ende der Seite und klicken Sie auf Einstellungen zurücksetzen.

- Klicken Sie im Bestätigungsfenster auf Einstellungen zurücksetzen
.

Falls Sie Ihre Browser-Einstellungen nicht zurücksetzen können und das Problem weiterhin besteht, scannen Sie Ihr System mit einem Anti-Malware Programm.
Top Wie man DNS Unlocker aus Firefox entfernt:
- Klicken Sie auf das Menü in der oberen rechten Ecke des Mozilla-Fensters und wählen Sie „Add-ons“ aus (oder drücken Sie Strg+Shift+A auf Ihrer Tastatur).

- Sehen Sie die Liste der Erweiterungen und Add-ons durch und entfernen Sie alle Dinge, die mit DNS Unlocker in Verbindung stehen, sowie Dinge, die Sie nicht kennen. Falls Sie die Erweiterung nicht kennen und sie nicht von Mozilla, Google, Microsoft, Oracle oder Adobe stammt, benötigen Sie sie wahrscheinlich nicht.

- Falls Ihre Startseite geändert wurde, klicken Sie auf das Firefox-Menü in der oberen rechten Ecke und wählen Sie Einstellungen -> Allgemein. Geben Sie eine bevorzugte URL in das Startseite-Feld ein und klicken Sie auf Standard wiederherstellen.

- Klicken Sie auf das Menü in der oberen rechten Ecke des Mozilla Firefox Fensters. Klicken Sie danach auf Hilfe.

- Wählen Sie Informationen zur Fehlerbehebung im Hilfe-Menü aus.

- Klicken Sie auf Firefox zurücksetzen.

- Klicken Sie im Bestätigungsfenster auf Firefox zurücksetzen. Mozilla Firefox schließt sich und wird auf die Standard-Einstellungen zurückgesetzt.

- Geben Sie „about:config“ in die Adressleiste ein und drücken Sie Enter. Dadurch öffnet sich die Seite der Einstellungen.

- Geben Sie „Keyword.url“ in das Suchfeld ein. Klicken Sie mit der rechten Maustaste darauf und setzen Sie es zurück.

- Geben Sie „browser.search.defaultengine“ in das Suchfeld ein. Klicken Sie mit der rechten Maustaste darauf und setzen Sie es zurück.
- Geben Sie „browser.search.selectedengine“ in das Suchfeld ein. Klicken Sie mit der rechten Maustaste darauf und setzen Sie es zurück.
- Suchen Sie nach „browser.newtab.url“. Klicken Sie mit der rechten Maustaste darauf und setzen Sie es zurück. Dadurch startet die Suchseite nicht mehr in jedem neuen Tab.
- Falls die Einstellungen zurückgesetzt werden und Scans mit Anti-Malware-Programmen kein Ergebnis liefern: schließen Sie Firefox, öffnen Sie den Dateiexplorer und geben Sie %AppData% in die Adressleiste ein. Geben Sie user.js in das Suchfeld ein. Falls diese Datei existiert, benennen Sie sie um und starten Sie Firefox erneut. Sie müssen jetzt die oben stehenden Schritte wiederholen.

TopWie man den DNS Unlocker Virus aus dem Internet Explorer entfernt (ältere Versionen):
- Klicken Sie auf den Pfeil im rechten Bereich des Suchfelds.
- Tun Sie folgendes: wählen Sie in IE8-9 Suchanbieter verwalten und in IE7 Suchstandards ändern.
- Entfernen Sie Ads by DNS Unlocker aus der Liste.
Wie man DNS Unlocker aus dem IE 11 entfernt:
- Klicken Sie auf das Symbol Extras (oben rechts)->Add-ons verwalten.

- Sehen Sie die Liste der Symbolleisten und Erweiterungen durch. Entfernen Sie alle Dinge, die mit Ads by DNS Unlocker in Verbindung stehen, sowie Dinge, die Sie nicht kennen und die nicht von Google, Microsoft, Yahoo, Oracle oder Adobe stammen.

- Wählen Sie Suchanbieter.

- Falls kein Suchanbieter verfügbar ist, klicken Sie im unteren Bereich des Bildschirms auf „Weitere Suchanbieter suchen“ und installieren Sie Google.

- Schließen Sie die Optionen.
- Falls Ihre Startseite geändert wurde, klicken Sie auf das Rädchen-Symbol in der oberen rechten Ecke, um das Menü des Internet Explorers zu öffnen. Wählen Sie Internetoptionen und öffnen Sie den Karteireiter Allgemein. Geben Sie eine bevorzugte URL in das Feld Startseite ein und klicken Sie auf Übernehmen.

(Optional) Setzen Sie Ihre Browser-Einstellungen zurück
Falls Sie weiterhin Problemen haben, die mit DNS Unlocker in Verbindung stehen, setzen Sie die Einstellungen Ihrer Browser auf ihre Standard-Einstellungen zurück.
- Klicken Sie auf das Rädchen-Symbol->Internetoptionen.

- Öffnen Sie den Karteireiter Erweitert und klicken Sie auf Zurücksetzen.

- Wählen Sie das Kontrollkästchen „Persönliche Einstellungen löschen“ aus und klicken Sie auf Zurücksetzen.

- Klicken Sie im Bestätigungsfenster auf Schließen und schließen Sie dann Ihren Browser.

Falls Sie Ihre Browser-Einstellungen nicht zurücksetzen können und das Problem weiterhin besteht, scannen Sie Ihr System mit einem Anti-Malware Programm.
TopAnleitung zum Entfernen von DNS Unlocker aus Microsoft Edge:
- Öffnen Sie Microsoft Edge und klicken Sie auf “Mehr“ (drei Punkte in der Ecke rechts oben des Bildschirms), wählen Sie nun die Einstellungen.

- In dem “Einstellungen“ Fenster, klicken Sie auf “Wählen der zu löschenden Elemente“.

- Wählen Sie nun alles aus, was Sie entfernen möchten und klicken Sie auf “Löschen“.

- Drücken Sie die rechte Maustaste auf Start und wählen Sie den Task Manager.

- Im Bereich für Prozesse klicken Sie auf Microsoft Edge wieder die rechte Maustaste und wählen Sie “Gehe zu Details“.

- Finden Sie in den Details die mit Microsoft Edge benannten Einträge, klicken Sie auf jeden von ihnen die rechte Maustaste und drücken Sie “Auftrag Beenden“, um diese Einträge zu beenden.

TopWie man DNS Unlocker aus Safari entfernt:
Betrügerische Erweiterungen entfernen
- Klicken Sie auf das Safari-Menü in der linken oberen Ecke des Bildschirms. Wählen Sie Präferenzen.

- Wählen Sie Erweiterungen und deinstallieren Sie Ads by DNS Unlocker und andere verdächtige Erweiterungen.

- Falls Ihre Startseite geändert wurde, klicken Sie auf das Safari-Menü in der oberen linken Ecke des Bildschirms. Wählen Sie Präferenzen und danach den Karteireiter Allgemein. Geben Sie die gewünschte URL in das Startseiten-Feld ein.

(Optional) Die Browser-Einstellungen zurücksetzen
Falls Sie immer noch Probleme haben, die mit DNS Unlocker zusammenhängen, setzen Sie die Einstellungen Ihres Browsers auf die Standard-Einstellungen zurück.
- Klicken Sie auf das Safari-Menü in der oberen linken Ecke des Bildschirms. Wählen Sie Safari zurücksetzen…

- Wählen Sie, welche Optionen Sie zurücksetzen möchten (normalerweise sind alle von Ihnen vorausgewählt) und klicken Sie auf die Schaltfläche “Zurücksetzen”.

Falls Sie Ihre Browser-Einstellungen nicht zurücksetzen können und das Problem weiterhin besteht, scannen Sie Ihr System mit einem Anti-Malware Programm.











































