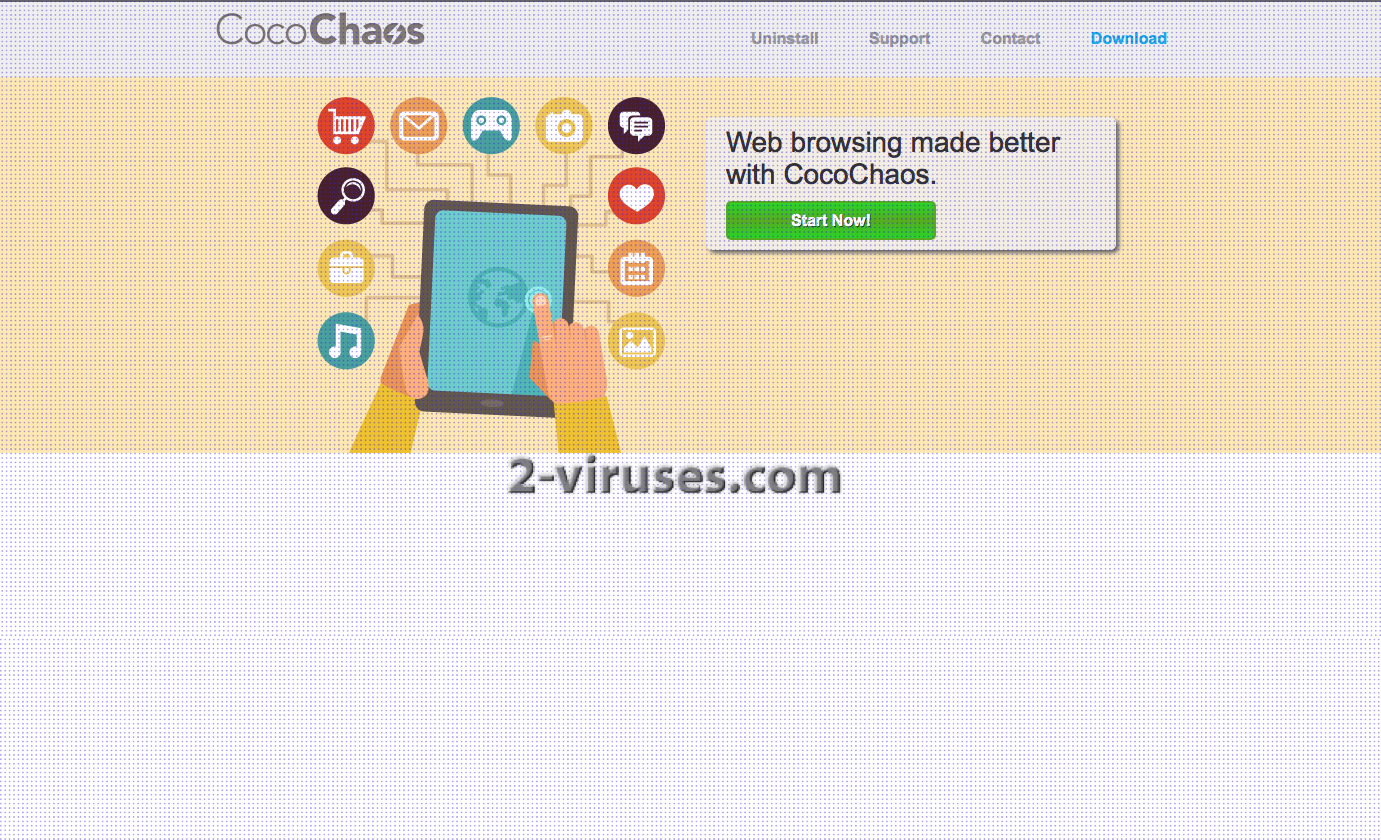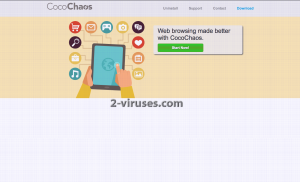CocoChaos ist schon wieder eine bösartige Anwendung, die Sie nicht auf Ihrem Computer installiert haben sollten, wenn Sie sich nicht mit ernsthaften Cyber-Security-Problemen herumschlagen wollen. Obwohl es sich als nützliches Werkzeug präsentiert und sogar behauptet, Ihr Surf-Erlebnis verbessern soll, stimmt das nicht. Diese werbe-finanzierte Anwendung wird Ihnen nervige Anwendungen unterjubeln, die nicht nur störend, sondern bösartig zugleich sind. Wegen dieser Malware kann sich Ihr Computer weitere Viren einfangen oder Sie können sogar zum Opfer eines Betrugs werden.
Wenn Sie entdeckt haben, dass CocoChaos auf Ihrem System läuft, aber nicht wissen, wie man es eliminiert, dann sind Sie hier richtig. In diesem Artikel werden wir Ihnen Anleitungen geben, wie Sie CocoChaos sowohl manuell als auch automatisch entfernen können.
Zuerst müssen Sie sich entscheiden, wie Sie die an die Angelegenheit herangehen. Falls Sie keine Vorerfahrung mit dem manuellen Entfernen von Cyber-Infektionen haben, empfehlen wir Ihnen, dies automatisch erledigen zu lassen – es ist der viel leichtere und schnellere Weg. Laden Sie zuverlässige Anti-Malware-Anwendungen herunter, wie z. B. SpyHunter oder Malwarebytes und scannen Sie Ihren Rechner damit. Eine dieser Anwendungen wird die Bedrohung im Nu erkennen und entfernen. Sie wird Ihren Computer künftig auch vor ähnlichen Bedrohungen schützen, es ist also vorteilhaft, eine solche Anwendung installiert zu haben.
Wenn Sie jedoch aus welchen Gründen auch immer keine zusätzliche Anti-Malware-Software herunterladen wollen, dann können CocoChaos genauso gut manuell loswerden. Dieser Prozess kann für manche Leser schwierig sein, deshalb haben wir eine Schritt-für-Schritt-Anleitung zum manuellen Entfernen von CocoChaos entwickelt. Scrollen Sie in diesem Artikel ganz nach unten und probieren es aus.
Wenn Sie mehr über die besonderen Merkmale von CocoChaos erfahren wollen, lesen Sie bitte diesen Artikel weiter.
Über die CocoChaos-Adware
Auch wenn sie als Anwendung beschrieben wird, die Ihnen hilft, Zeit und Geld beim Online-Shoppen zu sparen, indem Sie unterschiedlichste Coupons, Links und Angebote erhalten sollen, so ist das nicht wahr. All diese Angebote kommen als nervige Web-Werbungen daher, etwa als Pop-up, Pop-under, In-Text, Kontext oder als Werbe-Banner. Neue Tabs oder Fenster mit Werbungen können sich in Browser ebenso öffnen. Normalerweise erscheinen sie auf E-Commerce-Seiten wie Ebay oder Amazon und bieten Ihnen bestimmte Waren zu einem besseren Preis an. Fallen Sie jedoch nicht darauf hinein – Es ist nur ein schlauer Trick, um Ihre Aufmerksamkeit zu gewinnen und Sie dazu zu bringen auf eine dieser Werbungen zu klicken.
Wir empfehlen nicht, auf irgendeine dieser Werbungen zu klicken, denn wenn Sie das tun, werden Sie sofort auf andere Webseiten umgeleitet, die im Besitz von Cyber-Kriminellen sein können, z. B. Hackern und Scammern. Auf diese Wiese kann Ihr Computer infiziert werden oder Sie Werden Opfer einer Betrugsmasche und verlieren Ihr Geld.
CocoChaos läuft als Browser-Erweiterung, die zu den meistbeliebtesten Browsern hinzugefügt werden kann, darunter Mozilla Firefox, Google Chrome, Internet Explorer oder sogar Safari. Das bedeutet, dass selbst Apple-Benutzer betroffen sein können. Es ist wie ein Werbenetzwerk für Cyber-Kriminelle. Da sie von seriösen Netzwerken ausgeschlossen sind, setzten sie Adware wie diese ein, um etwas Traffic auf ihre Webseiten zu lenken und neue Nutzer zu infizieren. An dieser Stelle sei angemerkt, falls Sie CocoChaos auf Ihrem Computer installiert lassen, können Cyberkriminelle direkt über Ihren Browser zu Ihnen gelangen, und das ist wirklich gefährlich.
Daten sammeln ist eine weitere unerwünschte Eigenschaft von CocoChaos. Einmal installiert, wird diese Anwendung unterschiedliche Informationen über Ihre Surf-Gewohnheiten sammeln, wie etwa Ihren Browser-Verlauf, meistbesuchte Seiten, Suchanfragen oder Ihre IP und E-Mail-Adressen. Sie werden ihre Werbung anhand der gesammelten Daten anpassen und sie auf diese Weise noch relevanter und attraktiver für die Nutzer machen. Damit steigt die Wahrscheinlichkeit, dass sie auf eine dieser Werbungen klicken. Genau das ist das Hauptziel von CocoChaos, weil sie für jeden Klick bezahlt werden, den Sie machen. Zuerst generieren sie Traffic und dann sammeln sie die Interessenten ein.
Verteilmechanismen von CocoChaos
Sie können sich bereits mit dieser Malware infiziert haben, wenn Sie etwas gratis von einer unseriösen Seite heruntergeladen haben. Z. B. wenn Sie irgendeine kostenlose Software herunterladen und installiert haben ,dann besteht die Wahrscheinlichkeit, dass CocoChaos nebenbei installiert wird, ohne dass Sie sich dessen überhaupt bewusst sind. Um zu vermeiden, dass dies geschieht, sollten Sie den Installationsvorgang genau verfolgen. Überspringen Sie niemals einen Schritt und wählen Sie eine benutzerdefinierte oder erweiterte Installation wenn möglich. Das gibt Ihnen die Möglichkeit, alle verfügbaren Optionen zu sehen. Ebenso von Vorteil ist das genaue Studium der Geschäftsbedingungen. Wenn Sie bemerken, dass eine zusätzliche Software nebenbei installiert werden soll, die Sie nicht kennen – lassen Sie es nicht zu, dass die Installation ausgeführt wird, denn kann sich möglicherweise um CocoChaos oder jede andere unerwünschte Anwendung handeln.
Programme zur automatischen Entfernung von Malware
(Win)
Hinweis: Spyhunter findet Parasiten wie Cocochaos und hilft Ihnen dabei, diese kostenlos zu entfernen. limitierte Testversion verfügbar, Terms of use, Privacy Policy, Uninstall Instructions,
(Mac)
Hinweis: Combo Cleaner findet Parasiten wie Cocochaos und hilft Ihnen dabei, diese kostenlos zu entfernen. limitierte Testversion verfügbar,
Manuelles Entfernen von CocoChaos-Werbungen
Wie man CocoChaos über die Windows Systemsteuerung entfernt
Viele Hijacker und Adwares wie CocoChaos installieren einige ihrer Komponenten als normale Windows-Programme und als zusätzliche Software. Dieser Teil der Malware kann über die Systemsteuerung deinstalliert werden. Um auf diese zuzugreifen, tun Sie folgendes.- Start->Systemsteuerung (ältere Windows-Versionen) oder drücken Sie die Windows-Taste->Suche und geben Sie „Systemsteuerung“ ein (Windows 8).

- Wählen Sie Programm deinstallieren.

- Sehen Sie sich die Liste der Programme durch und wählen Sie alle Einträge aus, die mit CocoChaos in Verbindung stehen. .

- Klicken Sie auf Deinstallieren.

- In vielen Fällen finden Anti-Malware Programme Parasiten besser, daher empfehle ich Ihnen, Spyhunter zu installieren, um andere Programme zu finden, die Teil dieser Infektion sein könnten.

TopBetrügerische Erweiterungen aus dem Internet Explorer entfernen
- Klicken Sie auf das Rädchen-Symbol->Add-ons verwalten.

- Sehen Sie die Liste der Toolbars und Erweiterungen durch. Entfernen Sie alle Dinge, die mit CocoChaos in Verbindung stehen, sowie Dinge, die Sie nicht kennen und die nicht von Google, Microsoft, Yahoo, Oracle oder Adobe stammen.

(Optional) Setzen Sie Ihre Browser-Einstellungen zurück
Falls Sie weiterhin Probleme haben, die mit CocoChaos in Verbindung stehen, setzen Sie die Einstellungen Ihrer Browser auf ihre Standard-Einstellungen zurück.
- Klicken Sie auf das Rädchen-Symbol->Internetoptionen.

- Öffnen Sie den Karteireiter Erweitert und klicken Sie auf Zurücksetzen.

- Wählen Sie das Kontrollkästchen „Persönliche Einstellungen löschen“ aus und klicken Sie auf Zurücksetzen.

- Klicken Sie im Bestätigungsfenster auf Schließen und schließen Sie dann Ihren Browser.

Falls Sie Ihre Browser-Einstellungen nicht zurücksetzen können und das Problem weiterhin besteht, scannen Sie Ihr System mit einem Anti-Malware Programm.
TopAnleitung zum Entfernen von CocoChaos aus Microsoft Edge:
- Öffnen Sie Microsoft Edge und klicken Sie auf “Mehr“ (drei Punkte in der Ecke rechts oben des Bildschirms), wählen Sie nun die Einstellungen.

- In dem “Einstellungen“ Fenster, klicken Sie auf “Wählen der zu löschenden Elemente“.

- Wählen Sie nun alles aus, was Sie entfernen möchten und klicken Sie auf “Löschen“.

- Drücken Sie die rechte Maustaste auf Start und wählen Sie den Task Manager.

- Im Bereich für Prozesse klicken Sie auf Microsoft Edge wieder die rechte Maustaste und wählen Sie “Gehe zu Details“.

- Finden Sie in den Details die mit Microsoft Edge benannten Einträge, klicken Sie auf jeden von ihnen die rechte Maustaste und drücken Sie “Auftrag Beenden“, um diese Einträge zu beenden.

TopCocoChaos aus Chrome entfernen
- Klicken Sie auf das Chrome-Menü in der oberen rechten Ecke des Google Chrome Fensters. Wählen Sie „Einstellungen“.

- Klicken Sie auf „Erweiterungen“ im linken Menü.
- Sehen Sie die Erweiterungsliste durch und entfernen Sie Programme, die Sie nicht benötigen – vor allem jene, die CocoChaos ähneln. Klicken Sie auf den Papierkorb neben CocoChaos oder anderen Add-ons, die Sie entfernen möchten.

- Klicken Sie im Bestätigungsfenster auf „Entfernen“.

- Falls Sie unsicher sind, deaktivieren Sie sie vorübergehend.

- Starten Sie Chrome neu.
(Optional) Setzen Sie Ihre Browser-Einstellungen zurück
Falls Sie immer noch Probleme haben, die mit CocoChaos in Verbindung stehen, setzen Sie die Einstellungen Ihrer Browser auf ihre Standard-Einstellungen zurück.
- Klicken Sie auf das Google Chrome Menü (drei horizontale Linien) und wählen Sie Einstellungen.

- Scrollen Sie zum Ende der Seite und klicken Sie auf Einstellungen zurücksetzen.

- Klicken Sie im Bestätigungsfenster auf Zurücksetzen.

Falls Sie Ihre Browser-Einstellungen nicht zurücksetzen können und das Problem weiterhin besteht, scannen Sie Ihr System mit einem Anti-Malware Programm.
TopCocoChaos aus Firefox entfernen
- Klicken Sie auf das Menü in der oberen rechten Ecke des Mozilla-Fensters und wählen Sie „Add-ons“ aus (oder drücken Sie Strg+Shift+A auf Ihrer Tastatur).

- Sehen Sie die Liste der Erweiterungen und Add-ons durch und entfernen Sie alle Dinge, die mit CocoChaos in Verbindung stehen, sowie Dinge, die Sie nicht kennen. Falls Sie die Erweiterung nicht kennen und sie nicht von Mozilla, Google, Microsoft, Oracle oder Adobe stammt, benötigen Sie sie wahrscheinlich nicht.

(Optional) Setzen Sie Ihre Browser-Einstellungen zurück
Falls Sie weiterhin Probleme haben, die mit CocoChaos in Verbindung stehen, setzen Sie die Einstellungen Ihrer Browser auf ihre Standard-Einstellungen zurück.
- Klicken Sie auf das Menü in der rechten oberen Ecke des Mozilla Firefox Fensters. Klicken Sie auf Hilfe.

- Wählen Sie Informationen zur Fehlerbehebung aus dem Hilfe-Menü aus.

- Klicken Sie auf Firefox zurücksetzen.

- Klicken Sie im Bestätigungsfenster auf Firefox zurücksetzen. Mozilla Firefox schließt sich und wird auf die Standard-Einstellungen zurückgesetzt.

Falls Sie Ihre Browser-Einstellungen nicht zurücksetzen können und das Problem weiterhin besteht, scannen Sie Ihr System mit einem Anti-Malware Programm.
TopCocoChaos aus Safari (Mac OS X) entfernen
- Klicken Sie auf das Safari-Menü.
- Wählen Sie Präferenzen.

- Klicken Sie auf den Karteireiter Erweiterungen.
- Klicken Sie neben CocoChaos auf Deinstallieren. Entfernen Sie auch alle anderen unbekannten oder verdächtigen Einträge. Falls Sie nicht sicher sind, ob Sie die Erweiterung benötigen oder nicht, können Sie einfach die Auswahl des Kontrollkästchens Aktivieren aufheben, um die Erweiterung vorübergehend zu deaktivieren.

- Starten Sie Safari neu.
(Optional) Setzen Sie Ihre Browser-Einstellungen zurück
Falls Sie weiterhin Probleme haben, die mit CocoChaos in Verbindung stehen, setzen Sie die Einstellungen Ihrer Browser auf ihre Standard-Einstellungen zurück.
- Klicken Sie auf das Safari-Menü in der linken oberen Ecke des Bildschirms. Wählen Sie Safari zurücksetzen.

- Wählen Sie, welche Optionen Sie zurücksetzen möchten (normalerweise sind alle vorausgewählt) und klicken Sie auf Zurücksetzen.

Falls Sie Ihre Browser-Einstellungen nicht zurücksetzen können und das Problem weiterhin besteht, scannen Sie Ihr System mit einem Anti-Malware Programm.