Die Cerber Ransomware ist ein Schurkenprogramm, das ohne das Wissen der Benutzer in Computer gelangt und ihre wichtigen Dateien verschlüsselt. Der Parasit funktioniert wie seine Vorgänger Locky Ransomware, CryptoWall Ransomware, TeslaCrypt Ransomware, CTB Locker, etc. Der einzige Unterschied zwischen diesen Programmen ist die Höhe des geforderten Lösegelds. Das Schurkenprogramm wird normalerweise über Spam E-Mails verbreitet, weshalb Benutzer vorsichtig sein sollten. Achten Sie auch genau auf Ihre Downloads aus dem Internet und stellen Sie sicher, dass diese aus verlässlichen Quellen stammen.
Die Cerber Ransomware sperrt normalerweise Dateien mit den Erweiterungen .jpg, .doc, .raw., .avi, etc. und fügt diesen die Erweiterung .cerber hinzu. Danach zeigt der Parasit eine Warnung an, in der die Benutzer aufgefordert werden, innerhalb von 7 Tagen ein Lösegeld zu bezahlen, um die Dateien zu entsperren. Normalerweise werden 1,24 Bitcoins gefordert, was mehr als $500 entspricht. Die Nachricht von Cerber Ransomware sieht wie folgt aus:
Cerber
Your documents, photos, databases and other important files have been encrypted!
To decrypt your files follow the instructions:
1. Downlaod and install the “Tor Browser” from https://www.torproject.org/
2. Run it
3. In the “Tor Browser” open website:
http://decrypttozxybarc.onion/
4. Follow the instructions at this website
Die Anleitung lautet wie folgt:
How to get “Cerber Decryptor”?
1. Create a Bitcoin Wallet (we recommend Blockchain.info)
2. Buy necessary amount of Bitcoins
Do not forget about the transaction commission in the Bitcoint network (~B 0.0005).
Here are our recommendations:
LocalBitcoins.com – the fastest and easiest way to buy and sell Bitcoins;
CoinCafe.com – the simplest and fastest way to buy, sell and use Bitcoins;
BTCDirect.eu – the best for Europe;
CEX.IO – Visa / MasterCard;
CoinMama.com – Visa / MasterCard;
HowToBuyBitcoins.info – discover quickly how to buy and sell bitcoins in your local currency.3. Send B 1.24 to the following address
4. Control the amount transaction at the “Payments History” panel below
5. Get the link and download the software
Das scheint ganz einfach sein – doch leider ist das nicht der Fall. Falls Sie das Lösegeld nicht innerhalb von 7 Tagen bezahlen, wird der Betrag auf 2,48 BTC verdoppelt. Leider gibt es – unabhängig von der Bezahlung des Lösegelds – keine Garantie dafür, dass Sie Ihre Dateien zurückbekommen. Sie könnten Geld verlieren, ohne einen Entschlüsselungscode zu erhalten. Aus diesem Grund sollten Sie Ihre Dateien lieber über ein Backup wiederherstellen – und deshalb ist es so wichtig, regelmäßig Backups zu erstellen.
Wir empfehlen Ihnen dringend, Ihren Computer sorgfältig vor dieser Art von Infektion zu schützen. Stellen Sie sicher, dass Sie ein gutes Antivirenprogramm installiert haben und auch ein Anti-Malware-Programm, zum Beispiel Spyhunter oder Malwarebytes verwenden. Aktualisieren Sie diese regelmäßig, damit sie bestmöglich funktionieren.
Cerber Ransomware Schnelle Links
- Programme zur automatischen Entfernung von Malware
- Wie entferne ich Cerber Ransomware mit einer Systemwiederherstellung?
- Schritt 1. Starten Sie Ihren Computer im abgesicherten Modus mit Eingabeaufforderung neu.
- Shritt 2. Schließen Sie die Entfernung von Cerber Ransomware ab.
- Shritt 3. Stellen Sie die von Cerber Ransomware betroffenen Dateien mit Hilfe einer Volumenschattenkopie wieder her

Programme zur automatischen Entfernung von Malware
(Win)
Hinweis: Spyhunter findet Parasiten wie Cerber Ransomware und hilft Ihnen dabei, diese kostenlos zu entfernen. limitierte Testversion verfügbar, Terms of use, Privacy Policy, Uninstall Instructions,
(Mac)
Hinweis: Combo Cleaner findet Parasiten wie Cerber Ransomware und hilft Ihnen dabei, diese kostenlos zu entfernen. limitierte Testversion verfügbar,
Wie entferne ich Cerber Ransomware mit einer Systemwiederherstellung?
Schritt 1. Starten Sie Ihren Computer im abgesicherten Modus mit Eingabeaufforderung neu.
für Windows 7 / Vista/ XP
- Start → Herunterfahren → Neu starten → OK.
- Drücken Sie immer wieder die F8-Taste, bis das Fenster mit den Erweiterten Startoptionen erscheint.
- Wählen Sie den abgesicherten Modus mit Eingabeaufforderung.

für Windows 8 / 10
- Klicken Sie am Windows-Sperrbildschirm auf Ein/Aus. Halten Sie danach die Umschalttaste gedrückt und klicken Sie auf Neu starten.

- Wählen Sie Problembehandlung → Erweiterte Optionen → Windows-Starteinstellungen und klicken Sie dort auf Neu starten.
- Wählen Sie, nachdem das System geladen wurde, in den Starteinstellungen den abgesicherten Modus mit Eingabeaufforderung.

Stellen Sie Ihre Systemdateien und Einstellungen wieder her.
- Nach der Eingabeaufforderungsmodus geladen wurde, geben Sie cc restore ein und drücken Sie Enter.
- Geben Sie danach rstrui.exe ein und drücken Sie erneut Enter.

- Klicken Sie im nächsten Fenster auf „Weiter“.

- Wählen Sie einen verfügbaren Wiederherstellungspunkt aus, der vor dem Zeitpunkt, an dem Cerber Ransomware in Ihr System gelangte, liegt, und klicken Sie auf „Weiter“

- Um die Systemwiederherstellung zu starten, klicken Sie auf „Ja“.

Shritt 2. Schließen Sie die Entfernung von Cerber Ransomware ab.
Nachdem Sie Ihr System wiederhergestellt haben, empfehlen wir Ihnen, Ihren Computer mit einem Anti-Malware Programm, wie Spyhunter, zu scannen und alle betrügerischen Dateien, die mit Cerber Ransomware in Verbindung stehen, zu entfernen.
Shritt 3. Stellen Sie die von Cerber Ransomware betroffenen Dateien mit Hilfe einer Volumenschattenkopie wieder her
Falls Sie die Wiederherstellungsoption Ihres Betriebssystems nicht nutzen, besteht die Möglichkeit, Schattenkopie-Snapshots zu verwenden. Sie speichern Kopien Ihrer Dateien zum Zeitpunkt, an dem der Schnappschuss der Systemwiederherstellung erstellt wird. Normalerweise versucht Cerber Ransomware, alle vorhandenen Volumenschattenkopien zu löschen, weshalb diese Methode eventuell nicht auf allen Computern funktioniert. Das Schurkenprogramm könnte mit seinem Versuch aber scheitern.
Volumenschattenkopien stehen nur in Windows XP Service Pack 2, Windows Vista, Windows 7 und Windows 8 zur Verfügung. Es gibt zwei Möglichkeiten, um Ihre Dateien per Volumenschattenkopie wiederherzustellen: die Windows-Vorgängerversionen oder den Shadow Explorer.
a) Windows-VorgängerversionenKlicken Sie mit der rechten Maustaste auf eine verschlüsselte Datei und wählen Sie Eigenschaften > Vorgängerversionen (Karteireiter). Jetzt sehen Sie alle verfügbaren Kopien dieser Datei und den Zeitpunkt, an dem die Volumenschattenkopie gespeichert wurde. Wählen Sie die Version der Datei, die Sie wiederherstellen möchten, und klicken Sie auf „Kopieren“, falls Sie sie in einem bestimmten Verzeichnis speichern möchten, oder auf „Wiederherstellen“, falls Sie die bestehende, verschlüsselte Datei ersetzen möchten. Falls Sie sich zuerst den Inhalt der Datei ansehen möchten, klicken Sie auf „Öffnen“.
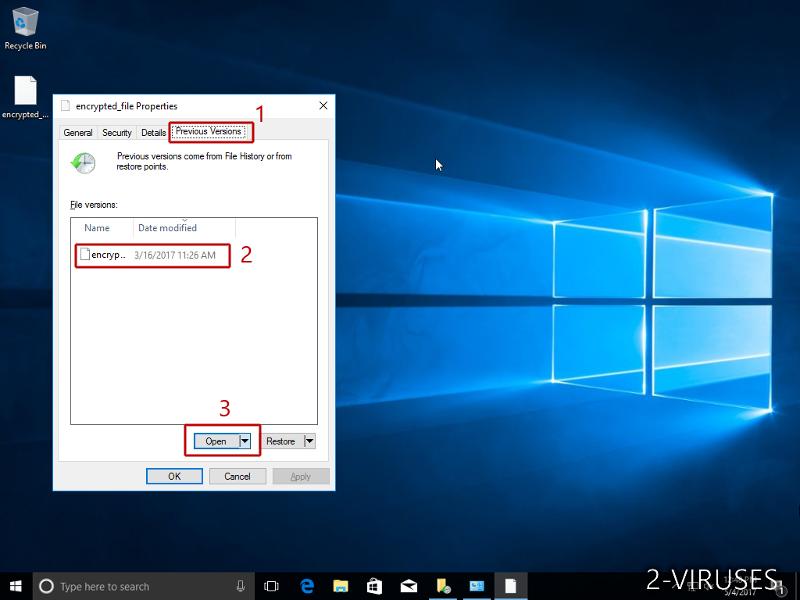
b) Shadow Explorer
Der Shadow Explorer ist ein Programm, das online kostenlos zur Verfügung steht. Sie können entweder eine Vollversion oder eine portierbare Version des Shadow Explorers herunterladen. Öffnen Sie das Programm. Wählen Sie in der obere linken Ecke das Laufwerk, auf dem sich die Datei, nach der Sie suchen, befindet. Jetzt sehen Sie alle Ordner dieses Laufwerks. Um einen ganzen Ordner wiederherzustellen, klicken Sie mit der rechten Maustaste darauf und wählen Sie „Exportieren“. Wählen Sie danach aus, wo der Ordner gespeichert werden soll.
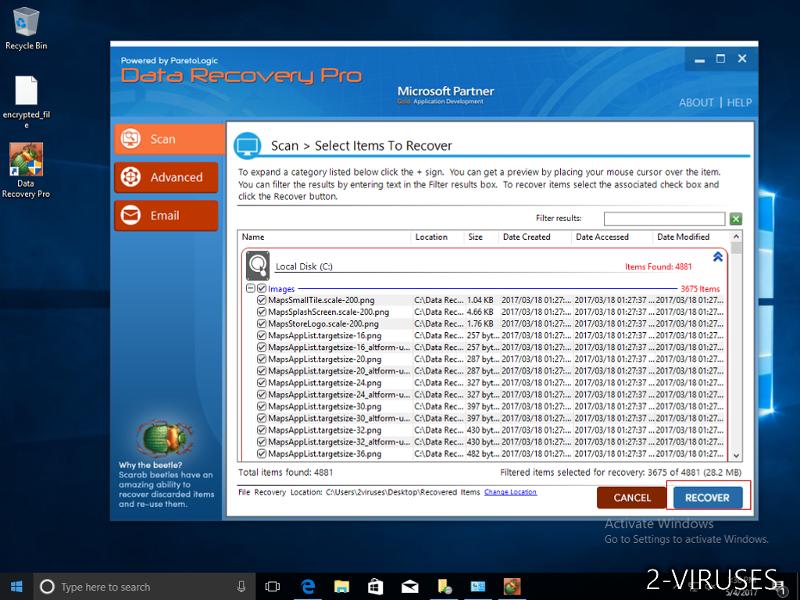
Anmerkung: In vielen Fällen ist es leider nicht möglich, Dateien, die mit modernen Ransomwares infiziert wurden, wiederherzustellen. Ich rate Ihnen daher, vorbeugend eine gute Cloud-Backup-Software zu verwenden. Wir empfehlen Ihnen Carbonite, BackBlaze, CrashPlan oder Mozy Home.





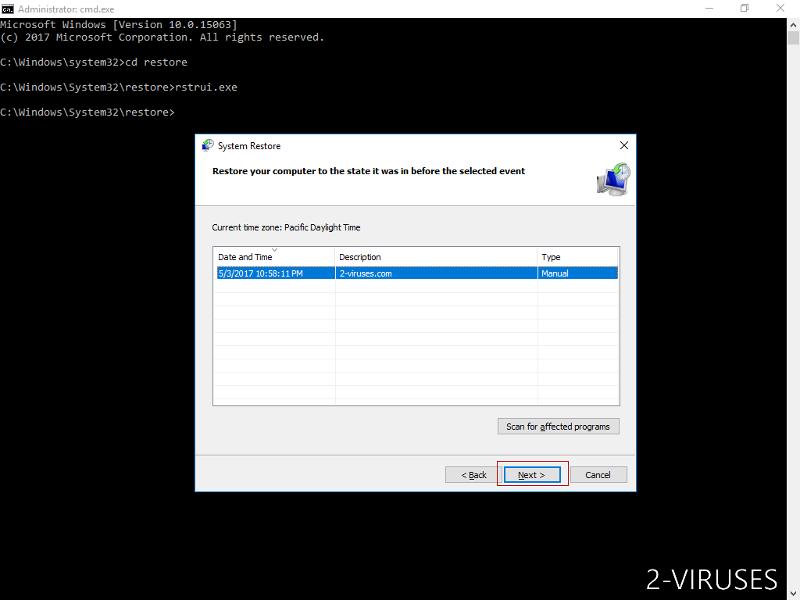

Shadow Explorer funktioniert nicht unter NT5.x – ziemlich kurzhirnig.