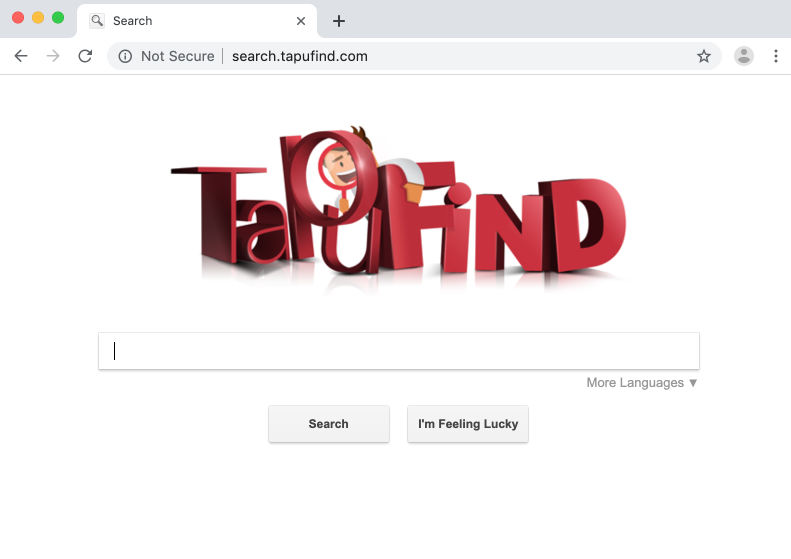Die Software MacAppExtensions greift gezielt Macs an. Nach der Installation ändert MacAppExtensions bestimmte Einstellungen im Browser und kapert ihn. Außerdem erfasst die Anwendung Daten über den Mac-Besitzer. Das gehören Informationen über die Surfgewohnheiten des Benutzers sowie Suchanfragen, Vorlieben usw.
Browser Hijacker Macappextensions Schnelle Links
- So entfernen Sie MacAppExtensions
- Programme zur automatischen Entfernung von Malware
- MacAppExtensions entfernen
- Wie man MacAppExtensions über die Windows Systemsteuerung entfernt
- (Optional) Setzen Sie Ihre Browser-Einstellungen zurück
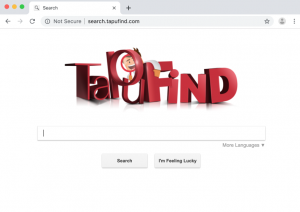
(Win)
Hinweis: Spyhunter findet Parasiten wie Browser-Hijacker MacAppExtensions und hilft Ihnen dabei, diese kostenlos zu entfernen. limitierte Testversion verfügbar, Terms of use, Privacy Policy, Uninstall Instructions,
(Mac)
Hinweis: Combo Cleaner findet Parasiten wie Browser-Hijacker MacAppExtensions und hilft Ihnen dabei, diese kostenlos zu entfernen. limitierte Testversion verfügbar,
Es ist ziemlich unwahrscheinlich, dass sich ein Mac-Benutzer aus freien Stücken entscheidet, MacAppExtensions zu installieren. Diese Art von App wird aus diesem Grund mit illegalen Methoden im Internet verbreitet. Vermutlich ist bereits eine Adware2 auf Ihrem Rechner aktiv. Das ist nur eine der vielen anderen Einbruchmechanismen, die MacAppExtensions auf Lager hat.
Das passiert, wenn MacAppExtensions in ihr System eingedrungen ist

Der MacAppExtensions-Hijacker nimmt die drei führenden Browser Google Chrome, Safari und Mozilla Firefox ins Visier. Nach erfolgreicher Installation legt MacAppExtensions search.tapufind.com als Standard-Homepage anstelle von Google fest. Außerdem ändert er die Standardsuchmaschine und die URL für neue Tabs. Durch diese Änderungen sehen Benutzer, deren Macs mit MacAppExtensions infiziert sind, search.tapufind.com, wenn sie einen Browser starten. Außerdem sehen sie search.tapufind.com statteiner leeren Seite in jedem neuen Browser-Tab, egal wie oft sie einen neuen Tab öffnen. Anschließend werden die Suchanfragen der Nutzer von seardch.tapufind.com an search.yahoo.com weitergeleitet. Die Benutzer bekommen jedoch keine relevanten Suchergebnisse, die zu Ihren Suchanfragen passen würden.
Auch das permanente Browser-Tracking ist ein weiterer Nachteil von MacAppExtensions. Diese Spionageaktivität wird über search.tapufind.com ausgeführt, wenn Benutzer bestimmte Abfragen übermitteln. Ihre Surfgewohnheiten werden permanent erfasst, gesammelt und für verschiedene gefährliche Zwecke illegal an Dritte übermittelt. Folgende Punkte können von MacAppExtensions getrackt werden:
- Angaben zum geografischen Standort.
- Daten zu übermittelten Suchanfragen.
- URLs von besuchten Seiten.
- IP-Adressen.
Die von MacAppExtensions gesammelten Informationen werden wahrscheinlich unrechtmäßig manipuliert und an Dritte weitergegeben, womöglich sogar an Cyber-Betrüger, die damit kriminelle Einkünfte erzielen möchten. Beachten Sie, dass einige der gesammelten Informationen sogar persönliche Daten oder sogar finanzielle Angaben enthalten können. Es steht außer Frage, dass MacAppExtensions nicht nur lästig ist, sondern sowohl Ihre Privatsphäre als auch ihre finanziellen Daten gefährdet.
Und schließlich agiert MacAppExtensions auf Ihrem Rechner als Adware. Ihr Webbrowser wird übersät sein mit lästigen Werbebannern und gesponserten Links, die zu unsicheren Websites führen können. Durch MacAppExtensions verursachte Umleitungen können auf das Eindringen anderer schädlicher Hilfsprogramme wie Adware, Browser-Hijacker und PUPs (potenziell unerwünschte Programme) zurückzuführen sein.
So entfernen Sie MacAppExtensions
Bevor wir konkrete Empfehlungen zur Entfernung von MacAppExtensions geben, sollten wir uns zunächst überlegen, wie man verhindern kann, dass dieser Hijacker überhaupt installiert wird. Denken Sie daran, dass viele unerwünschte Programme (einschließlich MacAppExtensions) über zahlreiche Freeware-Programme verteilt werden, die in der Regel mit vielen zusätzlichen Angeboten verbunden sind. Die Informationen über solche Programme von Drittanbietern können in den EULAs (Endbenutzer-Lizenzvereinbarungen) deutlich angegeben werden. Das Problem ist jedoch, dass sich nur wenige Benutzer tatsächlich die Zeit nehmen, sich diese wichtigen Informationen sorgfältig durchzulesen. Bei der Installation von kostenlosen Apps ist äußerste Vorsicht geboten. Statt also beim Installieren einer Freeware blindlings auf die Buttons „Weiter“ oder „Ich stimme zu“ zu klicken, sollten Sie die erweiterten oder benutzerdefinierten Installationsoptionen auswählen, um zu verhindern, dass MacAppExtensions und andere unerwünschte Software eingeschleust werden.
Das manuelle Entfernen von MacAppExtensions aus der Liste der verfügbaren Mac-Anwendungen ist der erste Schritt, den Sie unternehmen sollten. Ganz leicht, oder? Sie können auf die Liste der Anwendungen in Ihrem Mac zugreifen, die Programme alphabetisch sortieren, MacAppExtensions suchen und in den Papierkorb verschieben. Allerdings verstecken sich höchstwahrscheinlich insgeheim andere bösartige Programme auf Ihrem Mac, die ihr System verlangsamen können. Wir empfehlen, Ihren Mac gründlich mit einem der bekannten Anti-Malware-Programme zu scannen, um sicherzustellen, dass alle schädlichen Komponenten ordnungsgemäß erkannt und gelöscht werden.
Programme zur automatischen Entfernung von Malware
(Win)
Hinweis: Spyhunter findet Parasiten wie Browser Hijacker Macappextensions und hilft Ihnen dabei, diese kostenlos zu entfernen. limitierte Testversion verfügbar, Terms of use, Privacy Policy, Uninstall Instructions,
(Mac)
Hinweis: Combo Cleaner findet Parasiten wie Browser Hijacker Macappextensions und hilft Ihnen dabei, diese kostenlos zu entfernen. limitierte Testversion verfügbar,
MacAppExtensions entfernen
Wie man MacAppExtensions über die Windows Systemsteuerung entfernt
Viele Hijacker und Adwares wie Browser-Hijacker MacAppExtensions installieren einige ihrer Komponenten als normale Windows-Programme und als zusätzliche Software. Dieser Teil der Malware kann über die Systemsteuerung deinstalliert werden. Um auf diese zuzugreifen, tun Sie folgendes.- Start->Systemsteuerung (ältere Windows-Versionen) oder drücken Sie die Windows-Taste->Suche und geben Sie „Systemsteuerung“ ein (Windows 8).

- Wählen Sie Programm deinstallieren.

- Sehen Sie sich die Liste der Programme durch und wählen Sie alle Einträge aus, die mit MacAppExtensions in Verbindung stehen. .

- Klicken Sie auf Deinstallieren.

- In vielen Fällen finden Anti-Malware Programme Parasiten besser, daher empfehle ich Ihnen, Spyhunter zu installieren, um andere Programme zu finden, die Teil dieser Infektion sein könnten.

TopWie man Browser-Hijacker MacAppExtensions aus Google Chrome entfernt
- Klicken Sie auf die 3 horizontalen Linien in der Toolbar des Browsers und wählen Sie Weitere Tools->Erweiterungen

- Wählen Sie alle betrügerischen Erweiterungen aus und löschen Sie sie.

- Klicken Sie auf die 3 horizontalen Linien in der Browser-Toolbar und wählen Sie Einstellungen.

- Wählen Sie Suchmaschinen verwalten.

- Entfernen Sie unnötige Suchmaschinen aus der Liste.

- Gehen Sie zurück zu den Einstellungen. Wählen Sie unter Beim Start „Neuer Tab“-Seite öffnen (Sie können auch unerwünschte Seiten über den Link „Seiten festlegen“ entfernen).
- Falls Ihre Startseite geändert wurde, klicken Sie auf das Chrome-Menü in der oberen rechten Ecke und wählen Sie Einstellungen. Wählen Sie Bestimmte Seite oder Seiten öffnen und klicken Sie auf Seiten festlegen.

- Löschen Sie betrügerische Suchwebseiten aus dem Fenster Startseiten, indem Sie auf das nebenstehende „X“ klicken.

(Optional) Setzen Sie Ihre Browser-Einstellungen zurück
Falls Sie weiterhin Probleme haben, die mit MacAppExtensions in Verbindung stehen, setzen Sie die Einstellungen Ihrer Browser auf ihre Standard-Einstellungen zurück.
- Klicken Sie auf das Chrome-Menü (drei horizontale Linien) und wählen Sie Einstellungen.
- Scrollen Sie zum Ende der Seite und klicken Sie auf Einstellungen zurücksetzen.

- Klicken Sie im Bestätigungsfenster auf Einstellungen zurücksetzen
.

Falls Sie Ihre Browser-Einstellungen nicht zurücksetzen können und das Problem weiterhin besteht, scannen Sie Ihr System mit einem Anti-Malware Programm.
Top Wie man Browser-Hijacker MacAppExtensions aus Firefox entfernt:
- Klicken Sie auf das Menü in der oberen rechten Ecke des Mozilla-Fensters und wählen Sie „Add-ons“ aus (oder drücken Sie Strg+Shift+A auf Ihrer Tastatur).

- Sehen Sie die Liste der Erweiterungen und Add-ons durch und entfernen Sie alle Dinge, die mit Browser-Hijacker MacAppExtensions in Verbindung stehen, sowie Dinge, die Sie nicht kennen. Falls Sie die Erweiterung nicht kennen und sie nicht von Mozilla, Google, Microsoft, Oracle oder Adobe stammt, benötigen Sie sie wahrscheinlich nicht.

- Falls Ihre Startseite geändert wurde, klicken Sie auf das Firefox-Menü in der oberen rechten Ecke und wählen Sie Einstellungen -> Allgemein. Geben Sie eine bevorzugte URL in das Startseite-Feld ein und klicken Sie auf Standard wiederherstellen.

- Klicken Sie auf das Menü in der oberen rechten Ecke des Mozilla Firefox Fensters. Klicken Sie danach auf Hilfe.

- Wählen Sie Informationen zur Fehlerbehebung im Hilfe-Menü aus.

- Klicken Sie auf Firefox zurücksetzen.

- Klicken Sie im Bestätigungsfenster auf Firefox zurücksetzen. Mozilla Firefox schließt sich und wird auf die Standard-Einstellungen zurückgesetzt.

- Geben Sie „about:config“ in die Adressleiste ein und drücken Sie Enter. Dadurch öffnet sich die Seite der Einstellungen.

- Geben Sie „Keyword.url“ in das Suchfeld ein. Klicken Sie mit der rechten Maustaste darauf und setzen Sie es zurück.

- Geben Sie „browser.search.defaultengine“ in das Suchfeld ein. Klicken Sie mit der rechten Maustaste darauf und setzen Sie es zurück.
- Geben Sie „browser.search.selectedengine“ in das Suchfeld ein. Klicken Sie mit der rechten Maustaste darauf und setzen Sie es zurück.
- Suchen Sie nach „browser.newtab.url“. Klicken Sie mit der rechten Maustaste darauf und setzen Sie es zurück. Dadurch startet die Suchseite nicht mehr in jedem neuen Tab.
- Falls die Einstellungen zurückgesetzt werden und Scans mit Anti-Malware-Programmen kein Ergebnis liefern: schließen Sie Firefox, öffnen Sie den Dateiexplorer und geben Sie %AppData% in die Adressleiste ein. Geben Sie user.js in das Suchfeld ein. Falls diese Datei existiert, benennen Sie sie um und starten Sie Firefox erneut. Sie müssen jetzt die oben stehenden Schritte wiederholen.

TopWie man den Browser-Hijacker MacAppExtensions Virus aus dem Internet Explorer entfernt (ältere Versionen):
- Klicken Sie auf den Pfeil im rechten Bereich des Suchfelds.
- Tun Sie folgendes: wählen Sie in IE8-9 Suchanbieter verwalten und in IE7 Suchstandards ändern.
- Entfernen Sie MacAppExtensions aus der Liste.
Wie man Browser-Hijacker MacAppExtensions aus dem IE 11 entfernt:
- Klicken Sie auf das Symbol Extras (oben rechts)->Add-ons verwalten.

- Sehen Sie die Liste der Symbolleisten und Erweiterungen durch. Entfernen Sie alle Dinge, die mit MacAppExtensions in Verbindung stehen, sowie Dinge, die Sie nicht kennen und die nicht von Google, Microsoft, Yahoo, Oracle oder Adobe stammen.

- Wählen Sie Suchanbieter.

- Falls kein Suchanbieter verfügbar ist, klicken Sie im unteren Bereich des Bildschirms auf „Weitere Suchanbieter suchen“ und installieren Sie Google.

- Schließen Sie die Optionen.
- Falls Ihre Startseite geändert wurde, klicken Sie auf das Rädchen-Symbol in der oberen rechten Ecke, um das Menü des Internet Explorers zu öffnen. Wählen Sie Internetoptionen und öffnen Sie den Karteireiter Allgemein. Geben Sie eine bevorzugte URL in das Feld Startseite ein und klicken Sie auf Übernehmen.

(Optional) Setzen Sie Ihre Browser-Einstellungen zurück
Falls Sie weiterhin Problemen haben, die mit Browser-Hijacker MacAppExtensions in Verbindung stehen, setzen Sie die Einstellungen Ihrer Browser auf ihre Standard-Einstellungen zurück.
- Klicken Sie auf das Rädchen-Symbol->Internetoptionen.

- Öffnen Sie den Karteireiter Erweitert und klicken Sie auf Zurücksetzen.

- Wählen Sie das Kontrollkästchen „Persönliche Einstellungen löschen“ aus und klicken Sie auf Zurücksetzen.

- Klicken Sie im Bestätigungsfenster auf Schließen und schließen Sie dann Ihren Browser.

Falls Sie Ihre Browser-Einstellungen nicht zurücksetzen können und das Problem weiterhin besteht, scannen Sie Ihr System mit einem Anti-Malware Programm.
TopAnleitung zum Entfernen von Browser-Hijacker MacAppExtensions aus Microsoft Edge:
- Öffnen Sie Microsoft Edge und klicken Sie auf “Mehr“ (drei Punkte in der Ecke rechts oben des Bildschirms), wählen Sie nun die Einstellungen.

- In dem “Einstellungen“ Fenster, klicken Sie auf “Wählen der zu löschenden Elemente“.

- Wählen Sie nun alles aus, was Sie entfernen möchten und klicken Sie auf “Löschen“.

- Drücken Sie die rechte Maustaste auf Start und wählen Sie den Task Manager.

- Im Bereich für Prozesse klicken Sie auf Microsoft Edge wieder die rechte Maustaste und wählen Sie “Gehe zu Details“.

- Finden Sie in den Details die mit Microsoft Edge benannten Einträge, klicken Sie auf jeden von ihnen die rechte Maustaste und drücken Sie “Auftrag Beenden“, um diese Einträge zu beenden.

TopWie man Browser-Hijacker MacAppExtensions aus Safari entfernt:
Betrügerische Erweiterungen entfernen
- Klicken Sie auf das Safari-Menü in der linken oberen Ecke des Bildschirms. Wählen Sie Präferenzen.

- Wählen Sie Erweiterungen und deinstallieren Sie MacAppExtensions und andere verdächtige Erweiterungen.

- Falls Ihre Startseite geändert wurde, klicken Sie auf das Safari-Menü in der oberen linken Ecke des Bildschirms. Wählen Sie Präferenzen und danach den Karteireiter Allgemein. Geben Sie die gewünschte URL in das Startseiten-Feld ein.

(Optional) Die Browser-Einstellungen zurücksetzen
Falls Sie immer noch Probleme haben, die mit Browser-Hijacker MacAppExtensions zusammenhängen, setzen Sie die Einstellungen Ihres Browsers auf die Standard-Einstellungen zurück.
- Klicken Sie auf das Safari-Menü in der oberen linken Ecke des Bildschirms. Wählen Sie Safari zurücksetzen…

- Wählen Sie, welche Optionen Sie zurücksetzen möchten (normalerweise sind alle von Ihnen vorausgewählt) und klicken Sie auf die Schaltfläche “Zurücksetzen”.

Falls Sie Ihre Browser-Einstellungen nicht zurücksetzen können und das Problem weiterhin besteht, scannen Sie Ihr System mit einem Anti-Malware Programm.