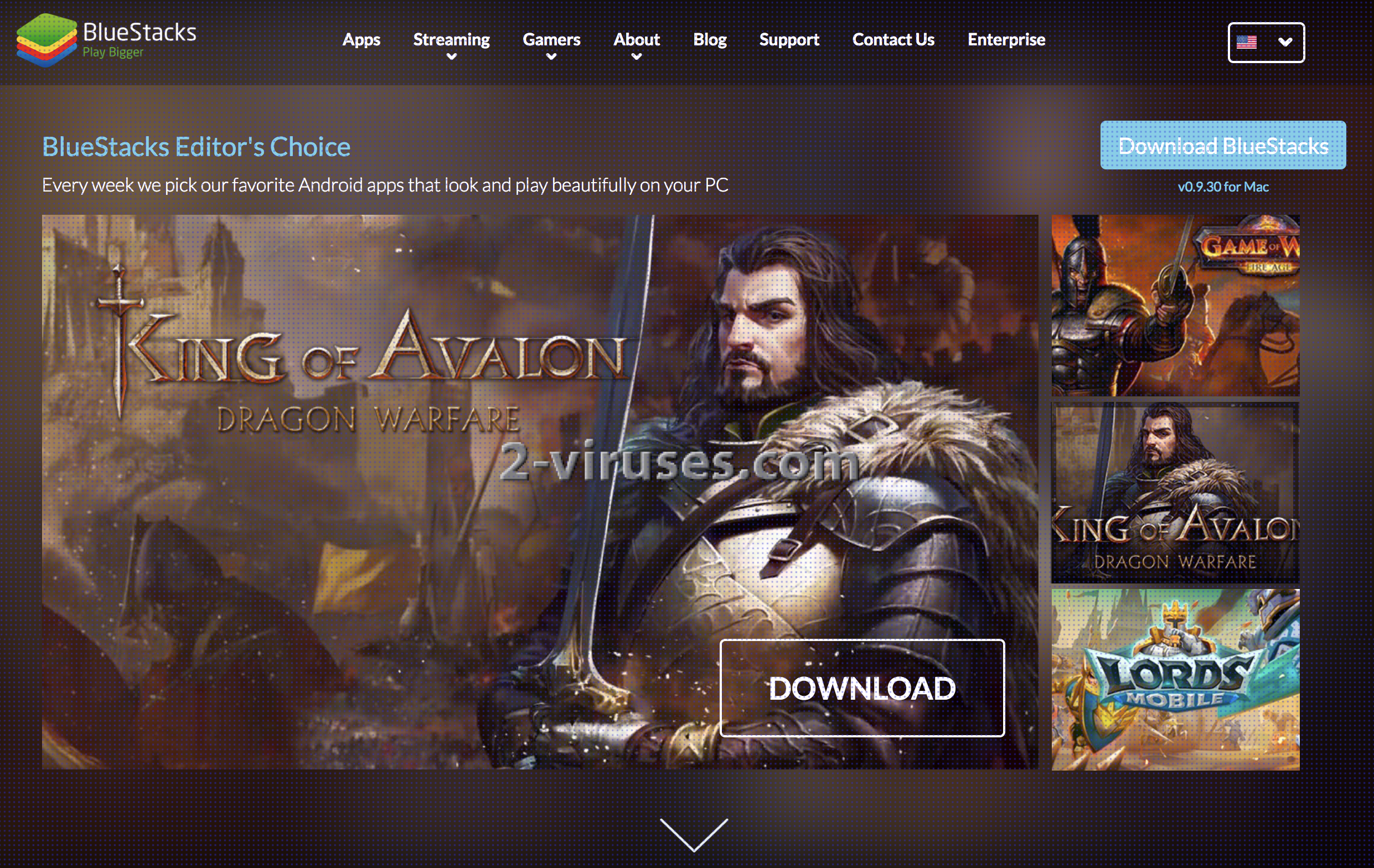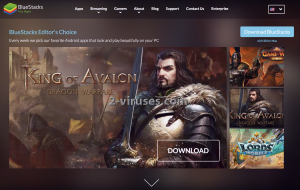BlueStack Ads könnte während des Surfens in Ihrem Browser erscheinen. Das bedeutet, dass Ihr Computer mit dieser Malware infiziert ist und Sie sich darum kümmern sollten. Obwohl dies kein sehr gefährlicher Virus ist, kann er trotzdem Probleme bezüglich Cyber-Sicherheit auslösen und es ist deshalb nicht empfehlenswert, ihn im System zu behalten.
Die wahrscheinlich effizienteste Methode, um eine solche Infektion zu eliminieren ist, eine vertrauenswürdie Anti-Malware-Applikation wie Malwarebytes oder Plumbytes herunterzuladen und Ihren Computer damit zu scannen. Beide dieser Programme sollten BlueStackAds in wenigen Minuten von Ihrem Computer entfernen. Ihr PC wird mit diesen Programmen auch zukünftig vor ähnlichen Infektionen geschützt und es ist also nützlich, eine dieser Applikationen installiert zu haben. Sie können auch andere Anti-Malware-Software Ihrer Wahl benutzen.
Wenn Sie aber aus irgendeinem Grund keine zusätzliche Software herunterladen möchten, können Sie BlueStack auch selbst manuell eliminieren. Dieser Prozess kann etwas kompliziert sein und deshalb haben wir eine Schritt-für-Schritt Anleitung zur manuellen Entfernung dieses Virus entwickelt – Scrollen Sie unter den Artikel, um sie zu lesen. Versuchen Sie, alle Schritte korrekt auszuführen und Sie sollten im Stande sein, BlueStack Ads manuell selbst zu eliminieren.
Es gibt auch einen alternativen Weg, den BlueStack Ads Banner loszuwerden. Wenn Sie Windows OS benutzen, öffnen Sie den Windows Command Prompt(geben Sie cmd in das Suchfeld ein) und drücken Sie Enter. Geben Sie dann diesen Befehl in das cmd Feld ein: “c:Program Files (x86)BlueStacksHD-Adb.exe” und drücken Sie noch einmal auf Enter. Führen Sie zwei weitere Befehle aus: “/system/xbin/bstk/su” und “pm disable-user com.bluestacks.s2p”. Danach sollte BlueStack Ads beseitigt sein.
Um mehr über bestimmte Eigenschaften von BlueStack Ads zu erfahren, lesen Sie bitte den Artikel weiter. Wenn Sie Fragen zu diesem Thema haben, zögern Sie nicht, sie im untenstehenden Kommentarbereich zu stellen. Wir werden unser Bestes tun, Ihnen zu helfen.
Über die BlueStack Ads Adware
Da diese Infektion als Mozilla Firefox, Google Chrome und Internet Explorer kompatible Extension, Add-On oder Browser Helper entwickelt wurde, kann die Entfernung schwieriger sein, als im Fall eines normalen Windows-Programms, das man im Control Panel entfernen kann.
Falls Sie mehrere Web-Browser benutzen und alle infiziert sind, ist es wichtig, dass Sie den Virus aus allen Browsern entfernen, damit es nicht zurückkommen kann.
Nach der Beschreibung der Entwickler von BlueStack Ads, ist es ein Tool, dass Ihnen die Möglichkeit bietet, Mobile-Spiele und andere Mobile-Apps auf Ihrem Computer, direkt im Web-Browser zu verwenden. Das klingt attraktiv, aber Sie sollten diesem Versprechen nicht trauen. Außer dass diese Funktionalität sehr fragwürdig ist, hat die Applikation auch unerwünschte Nebeneffekte, die Sie kennen sollten.
Als Erstes, wird es Ihre Web-Browser mit Werbungen jeder Art überschwemmen. Von BlueStack Ads angezeigte Ads können Pop-ups, Pop-unders, In-texts, Banner oder kontextbezogene Werbungen sein. Ein neues Tab oder gar Fenster mit Werbungen kann auch jederzeit angezeigt werden.
Üblicherweise werden Werbungen dieser Malware beim Browsen von E-Commerce Webseiten, wie eBay oder Amazon angezeigt. Es wird Ihnen angeboten, bestimmte Güter oder Dienstleistungen zu einem sehr attraktiven Preis zu kaufen. Fallen Sie nicht auf diesen Trick herein – Diese Angebote sind meistens unecht. Es wird nur versucht, Ihre Aufmerksamkeit zu gewinnen, damit Sie auf eine der Ads klicken. Das ist jedoch nicht empfehlenswert.
Falls Sie doch auf eine von BlueStack Ads generierte Werbung klicken, werden Sie sofort auf andere Webseiten weitergeleitet, die verschiedenen Cyber-Kriminellen, wie Hackern oder Scammern gehören könnten. So kann Ihr Computer mit weiteren Viren infiziert werden oder wenn Sie versuchen, dort etwas zu kaufen, könnten Sie betrogen werden und Ihr Geld verlieren.
Wie schon erwähnt, kann man BlueStack Ads automatisch oder manuell entfernen. Die Entscheidung, welche Methode Sie wählen, liegt bei Ihnen. Wir empfehlen jedoch, dass Sie die Infektion nur dann manuell empfehlen, wenn Sie Erfahrung im Entfernen von Viren haben. Sonst können Spuren der Infektionen im System bleiben und der Virus kann so zurückkommen.
Programme zur automatischen Entfernung von Malware
(Win)
Hinweis: Spyhunter findet Parasiten wie Bluestack Ads und hilft Ihnen dabei, diese kostenlos zu entfernen. limitierte Testversion verfügbar, Terms of use, Privacy Policy, Uninstall Instructions,
(Mac)
Hinweis: Combo Cleaner findet Parasiten wie Bluestack Ads und hilft Ihnen dabei, diese kostenlos zu entfernen. limitierte Testversion verfügbar,
Wie man BlueStack Ads über die Windows Systemsteuerung entfernt
Viele Hijacker und Adwares wie BlueStack Ads installieren einige ihrer Komponenten als normale Windows-Programme und als zusätzliche Software. Dieser Teil der Malware kann über die Systemsteuerung deinstalliert werden. Um auf diese zuzugreifen, tun Sie folgendes.- Start->Systemsteuerung (ältere Windows-Versionen) oder drücken Sie die Windows-Taste->Suche und geben Sie „Systemsteuerung“ ein (Windows 8).

- Wählen Sie Programm deinstallieren.

- Sehen Sie sich die Liste der Programme durch und wählen Sie alle Einträge aus, die mit BlueStack Ads in Verbindung stehen. .

- Klicken Sie auf Deinstallieren.

- In vielen Fällen finden Anti-Malware Programme Parasiten besser, daher empfehle ich Ihnen, Spyhunter zu installieren, um andere Programme zu finden, die Teil dieser Infektion sein könnten.

TopBetrügerische Erweiterungen aus dem Internet Explorer entfernen
- Klicken Sie auf das Rädchen-Symbol->Add-ons verwalten.

- Sehen Sie die Liste der Toolbars und Erweiterungen durch. Entfernen Sie alle Dinge, die mit BlueStack Ads in Verbindung stehen, sowie Dinge, die Sie nicht kennen und die nicht von Google, Microsoft, Yahoo, Oracle oder Adobe stammen.

(Optional) Setzen Sie Ihre Browser-Einstellungen zurück
Falls Sie weiterhin Probleme haben, die mit BlueStack Ads in Verbindung stehen, setzen Sie die Einstellungen Ihrer Browser auf ihre Standard-Einstellungen zurück.
- Klicken Sie auf das Rädchen-Symbol->Internetoptionen.

- Öffnen Sie den Karteireiter Erweitert und klicken Sie auf Zurücksetzen.

- Wählen Sie das Kontrollkästchen „Persönliche Einstellungen löschen“ aus und klicken Sie auf Zurücksetzen.

- Klicken Sie im Bestätigungsfenster auf Schließen und schließen Sie dann Ihren Browser.

Falls Sie Ihre Browser-Einstellungen nicht zurücksetzen können und das Problem weiterhin besteht, scannen Sie Ihr System mit einem Anti-Malware Programm.
TopAnleitung zum Entfernen von BlueStack Ads aus Microsoft Edge:
- Öffnen Sie Microsoft Edge und klicken Sie auf “Mehr“ (drei Punkte in der Ecke rechts oben des Bildschirms), wählen Sie nun die Einstellungen.

- In dem “Einstellungen“ Fenster, klicken Sie auf “Wählen der zu löschenden Elemente“.

- Wählen Sie nun alles aus, was Sie entfernen möchten und klicken Sie auf “Löschen“.

- Drücken Sie die rechte Maustaste auf Start und wählen Sie den Task Manager.

- Im Bereich für Prozesse klicken Sie auf Microsoft Edge wieder die rechte Maustaste und wählen Sie “Gehe zu Details“.

- Finden Sie in den Details die mit Microsoft Edge benannten Einträge, klicken Sie auf jeden von ihnen die rechte Maustaste und drücken Sie “Auftrag Beenden“, um diese Einträge zu beenden.

TopBlueStack Ads aus Chrome entfernen
- Klicken Sie auf das Chrome-Menü in der oberen rechten Ecke des Google Chrome Fensters. Wählen Sie „Einstellungen“.

- Klicken Sie auf „Erweiterungen“ im linken Menü.
- Sehen Sie die Erweiterungsliste durch und entfernen Sie Programme, die Sie nicht benötigen – vor allem jene, die BlueStack Ads ähneln. Klicken Sie auf den Papierkorb neben BlueStack Ads oder anderen Add-ons, die Sie entfernen möchten.

- Klicken Sie im Bestätigungsfenster auf „Entfernen“.

- Falls Sie unsicher sind, deaktivieren Sie sie vorübergehend.

- Starten Sie Chrome neu.
(Optional) Setzen Sie Ihre Browser-Einstellungen zurück
Falls Sie immer noch Probleme haben, die mit BlueStack Ads in Verbindung stehen, setzen Sie die Einstellungen Ihrer Browser auf ihre Standard-Einstellungen zurück.
- Klicken Sie auf das Google Chrome Menü (drei horizontale Linien) und wählen Sie Einstellungen.

- Scrollen Sie zum Ende der Seite und klicken Sie auf Einstellungen zurücksetzen.

- Klicken Sie im Bestätigungsfenster auf Zurücksetzen.

Falls Sie Ihre Browser-Einstellungen nicht zurücksetzen können und das Problem weiterhin besteht, scannen Sie Ihr System mit einem Anti-Malware Programm.
TopBlueStack Ads aus Firefox entfernen
- Klicken Sie auf das Menü in der oberen rechten Ecke des Mozilla-Fensters und wählen Sie „Add-ons“ aus (oder drücken Sie Strg+Shift+A auf Ihrer Tastatur).

- Sehen Sie die Liste der Erweiterungen und Add-ons durch und entfernen Sie alle Dinge, die mit BlueStack Ads in Verbindung stehen, sowie Dinge, die Sie nicht kennen. Falls Sie die Erweiterung nicht kennen und sie nicht von Mozilla, Google, Microsoft, Oracle oder Adobe stammt, benötigen Sie sie wahrscheinlich nicht.

(Optional) Setzen Sie Ihre Browser-Einstellungen zurück
Falls Sie weiterhin Probleme haben, die mit BlueStack Ads in Verbindung stehen, setzen Sie die Einstellungen Ihrer Browser auf ihre Standard-Einstellungen zurück.
- Klicken Sie auf das Menü in der rechten oberen Ecke des Mozilla Firefox Fensters. Klicken Sie auf Hilfe.

- Wählen Sie Informationen zur Fehlerbehebung aus dem Hilfe-Menü aus.

- Klicken Sie auf Firefox zurücksetzen.

- Klicken Sie im Bestätigungsfenster auf Firefox zurücksetzen. Mozilla Firefox schließt sich und wird auf die Standard-Einstellungen zurückgesetzt.

Falls Sie Ihre Browser-Einstellungen nicht zurücksetzen können und das Problem weiterhin besteht, scannen Sie Ihr System mit einem Anti-Malware Programm.
TopBlueStack Ads aus Safari (Mac OS X) entfernen
- Klicken Sie auf das Safari-Menü.
- Wählen Sie Präferenzen.

- Klicken Sie auf den Karteireiter Erweiterungen.
- Klicken Sie neben BlueStack Ads auf Deinstallieren. Entfernen Sie auch alle anderen unbekannten oder verdächtigen Einträge. Falls Sie nicht sicher sind, ob Sie die Erweiterung benötigen oder nicht, können Sie einfach die Auswahl des Kontrollkästchens Aktivieren aufheben, um die Erweiterung vorübergehend zu deaktivieren.

- Starten Sie Safari neu.
(Optional) Setzen Sie Ihre Browser-Einstellungen zurück
Falls Sie weiterhin Probleme haben, die mit BlueStack Ads in Verbindung stehen, setzen Sie die Einstellungen Ihrer Browser auf ihre Standard-Einstellungen zurück.
- Klicken Sie auf das Safari-Menü in der linken oberen Ecke des Bildschirms. Wählen Sie Safari zurücksetzen.

- Wählen Sie, welche Optionen Sie zurücksetzen möchten (normalerweise sind alle vorausgewählt) und klicken Sie auf Zurücksetzen.

Falls Sie Ihre Browser-Einstellungen nicht zurücksetzen können und das Problem weiterhin besteht, scannen Sie Ihr System mit einem Anti-Malware Programm.