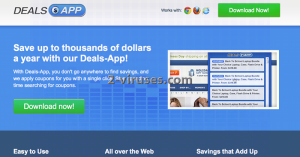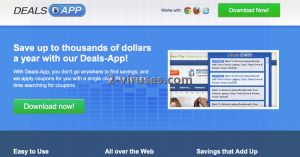Deals App ist ein Adware-Programm, das vom berüchtigten Unternehmen Innovative Apps erstellt wurde, von dem auch SavingsShip, Savings Season, Gigantic Savings und viele andere nervtötende Adwares stammen. Das Schurkenprogramm soll angeblich Ihr Browsing-Erlebnis verbessern, außerdem wird behauptet, dass Sie Zeit und Geld sparen, da das Programm Preise vergleicht und die besten Angebote von Online Shops findet. Das klingt vielleicht wie eine nette Funktion – vor allem, wenn Sie gerne online einkaufen – in Wirklichkeit ist Deals App aber sehr nervtötend und stört Sie beim Surfen im Internet. Das Schurkenprogramm ist mit den drei gängigsten Browsern (Internet Explorer, Mozilla Firefox und Google Chrome) kompatibel. Das bedeutet, dass der Parasit unzählige Benutzer betrifft, da diese Browser sehr beliebt sind.
Falls Ihr Computer infiziert wurde, sehen Sie zahlreiche Werbeanzeigen, während Sie im Internet surfen. Die Anzeigen von Deals App Ads enthalten verschiedene Gutscheine und andere attraktive Angebote, die Ihnen Waren zu einem günstigeren Preis anbieten. Das Programm selbst behauptet, folgendes anzuzeigen:
The Plugin currently displays several basic types of advertising, including but not limited to:
- sponsored links
- traditional display advertisements, such as banner ads, “pop-unders” and interstitial ads (i.e., ads that pop up when a -webpage is loaded or are displayed between the contents of a web page)
- coupons
- video targeted ads (which are displayed when you download a video).
Einige der Werbeanzeigen könnten auftauchen, nachdem Sie Ihren Mauszeiger auf hervorgehobene Wörter, die auf zufällig ausgewählten Webseiten angezeigt werden, bewegt haben. Diese Text-Werbeanzeigen sind eine Konsequenz der Deals App Adware, wobei die Inhaber der Webseiten nichts mit diesem Parasit zu tun haben. Falls Sie auf Anzeigen von Deals App Ads klicken, werden Sie sofort auf eine der gesponserten Webseiten weitergeleitet, die von der Adware beworben werden. Die Inhaber der Malware werden dafür bezahlt, Affiliate-Links zu bewerben. Obwohl Affilate-Marketing legal ist, sollten Sie bedenken, dass Sie Deals App auf unsichere Webseiten weiterleiten könnte, auf denen Sie Ihren Computer infizieren könnten. Das ist einer der Gründe dafür, weshalb Sie diese Adware loswerden sollten.
Außerdem ist Deals App dafür bekannt, den Browsing-Verlauf des Benutzern aufzuzeichnen. Beachten Sie, dass die meisten Anzeigen von Deals App Ads mit Ihren kürzlich durchgeführten Suchanfragen in Verbindung stehen. Für dieses Phänomen gibt es eine einfache Erklärung. Die Adware sammelt persönliche Informationen und verwendet sie, um personalisierte Werbeanzeigen zu generieren, auf welche Sie mit größerer Wahrscheinlichkeit klicken. Auf diese Art verdienen die Ersteller von Deals App Geld. Beachten Sie, dass die Aufzeichnung Ihrer Surfgewohnheiten auch bedeuten kann, dass das Schurkenprogramm auf Ihre persönlichen Informationen, wie E-Mails, Passwörter etc., zugreift. Später können diese verwendet werden, um Ihre Privatsphäre und Sicherheit zu beeinträchtigten.
Wie Sie sich sicher vorstellen können, kann Deals App Ads sehr schädlich sein. Deshalb wird empfohlen, die Adware, die diese Anzeigen generiert, zu entfernen, sobald Sie diese auf Ihrem Computer bemerken. Obwohl die Adware behauptet, dass Sie die Anwendung einfach über die Programmliste der Systemsteuerung entfernen können, beschwerten sich bereits viele Benutzer darüber, dass Deals App Ads nach einem Neustart des Computers zurückkehrte. Das ist der Grund dafür, dass ein kompletter Systemscan mit einem seriösen Antispyware-Programm, wie Spyhunter oder Stopzilla empfohlen wird. Diese Programme finden und entfernen Deals App automatisch. Um ähnliche Infektionen in Zukunft zu vermeiden, stellen Sie sicher, dass Sie während Ihrer Downloads aus dem Internet vorsichtig sind. Wählen Sie immer die benutzerdefinierte oder fortgeschrittene Installation, während Sie neue Programme herunterladen, und befolgen Sie die Installationsschritte sehr genau. Stellen Sie sicher, dass Sie die Auswahl aller Optionen aufheben, die hnen zusätzliche Downloads anbieten, falls Sie diese nicht kennen. Deals App wird mit verschiedenen Playern, PDF-Erstellern, Download Managern etc. gebündelt. Das Schurkenprogramm kann auch installiert werde, während Sie auf ein betrügerisches Pop-ups oder eine gefälschte Update-Nachricht klicken, die angezeigt wird, während Sie im Internet surfen. Falls Sie ein fortgeschrittener Computerbenutzer sind, können Sie Deals App manuell entfernen. Lesen Sie die unten stehende Entfernungsanleitung, um mehr darüber zu erfahren.
Programme zur automatischen Entfernung von Malware
(Win)
Hinweis: Spyhunter findet Parasiten wie Deals App Ads und hilft Ihnen dabei, diese kostenlos zu entfernen. limitierte Testversion verfügbar, Terms of use, Privacy Policy, Uninstall Instructions,
(Mac)
Hinweis: Combo Cleaner findet Parasiten wie Deals App Ads und hilft Ihnen dabei, diese kostenlos zu entfernen. limitierte Testversion verfügbar,
Manuelle Entfernung der Deals App Adware
Wie man Deals App Ads über die Windows Systemsteuerung entfernt
Viele Hijacker und Adwares wie Deals App Ads installieren einige ihrer Komponenten als normale Windows-Programme und als zusätzliche Software. Dieser Teil der Malware kann über die Systemsteuerung deinstalliert werden. Um auf diese zuzugreifen, tun Sie folgendes.- Start->Systemsteuerung (ältere Windows-Versionen) oder drücken Sie die Windows-Taste->Suche und geben Sie „Systemsteuerung“ ein (Windows 8).

- Wählen Sie Programm deinstallieren.

- Sehen Sie sich die Liste der Programme durch und wählen Sie alle Einträge aus, die mit Deals App Ads in Verbindung stehen. .

- Klicken Sie auf Deinstallieren.

- In vielen Fällen finden Anti-Malware Programme Parasiten besser, daher empfehle ich Ihnen, Spyhunter zu installieren, um andere Programme zu finden, die Teil dieser Infektion sein könnten.

TopBetrügerische Erweiterungen aus dem Internet Explorer entfernen
- Klicken Sie auf das Rädchen-Symbol->Add-ons verwalten.

- Sehen Sie die Liste der Toolbars und Erweiterungen durch. Entfernen Sie alle Dinge, die mit Deals App Ads in Verbindung stehen, sowie Dinge, die Sie nicht kennen und die nicht von Google, Microsoft, Yahoo, Oracle oder Adobe stammen.

(Optional) Setzen Sie Ihre Browser-Einstellungen zurück
Falls Sie weiterhin Probleme haben, die mit Deals App Ads in Verbindung stehen, setzen Sie die Einstellungen Ihrer Browser auf ihre Standard-Einstellungen zurück.
- Klicken Sie auf das Rädchen-Symbol->Internetoptionen.

- Öffnen Sie den Karteireiter Erweitert und klicken Sie auf Zurücksetzen.

- Wählen Sie das Kontrollkästchen „Persönliche Einstellungen löschen“ aus und klicken Sie auf Zurücksetzen.

- Klicken Sie im Bestätigungsfenster auf Schließen und schließen Sie dann Ihren Browser.

Falls Sie Ihre Browser-Einstellungen nicht zurücksetzen können und das Problem weiterhin besteht, scannen Sie Ihr System mit einem Anti-Malware Programm.
TopAnleitung zum Entfernen von Deals App Ads aus Microsoft Edge:
- Öffnen Sie Microsoft Edge und klicken Sie auf “Mehr“ (drei Punkte in der Ecke rechts oben des Bildschirms), wählen Sie nun die Einstellungen.

- In dem “Einstellungen“ Fenster, klicken Sie auf “Wählen der zu löschenden Elemente“.

- Wählen Sie nun alles aus, was Sie entfernen möchten und klicken Sie auf “Löschen“.

- Drücken Sie die rechte Maustaste auf Start und wählen Sie den Task Manager.

- Im Bereich für Prozesse klicken Sie auf Microsoft Edge wieder die rechte Maustaste und wählen Sie “Gehe zu Details“.

- Finden Sie in den Details die mit Microsoft Edge benannten Einträge, klicken Sie auf jeden von ihnen die rechte Maustaste und drücken Sie “Auftrag Beenden“, um diese Einträge zu beenden.

TopDeals App Ads aus Chrome entfernen
- Klicken Sie auf das Chrome-Menü in der oberen rechten Ecke des Google Chrome Fensters. Wählen Sie „Einstellungen“.

- Klicken Sie auf „Erweiterungen“ im linken Menü.
- Sehen Sie die Erweiterungsliste durch und entfernen Sie Programme, die Sie nicht benötigen – vor allem jene, die Deals App Ads ähneln. Klicken Sie auf den Papierkorb neben Deals App Ads oder anderen Add-ons, die Sie entfernen möchten.

- Klicken Sie im Bestätigungsfenster auf „Entfernen“.

- Falls Sie unsicher sind, deaktivieren Sie sie vorübergehend.

- Starten Sie Chrome neu.
(Optional) Setzen Sie Ihre Browser-Einstellungen zurück
Falls Sie immer noch Probleme haben, die mit Deals App Ads in Verbindung stehen, setzen Sie die Einstellungen Ihrer Browser auf ihre Standard-Einstellungen zurück.
- Klicken Sie auf das Google Chrome Menü (drei horizontale Linien) und wählen Sie Einstellungen.

- Scrollen Sie zum Ende der Seite und klicken Sie auf Einstellungen zurücksetzen.

- Klicken Sie im Bestätigungsfenster auf Zurücksetzen.

Falls Sie Ihre Browser-Einstellungen nicht zurücksetzen können und das Problem weiterhin besteht, scannen Sie Ihr System mit einem Anti-Malware Programm.
TopDeals App Ads aus Firefox entfernen
- Klicken Sie auf das Menü in der oberen rechten Ecke des Mozilla-Fensters und wählen Sie „Add-ons“ aus (oder drücken Sie Strg+Shift+A auf Ihrer Tastatur).

- Sehen Sie die Liste der Erweiterungen und Add-ons durch und entfernen Sie alle Dinge, die mit Deals App Ads in Verbindung stehen, sowie Dinge, die Sie nicht kennen. Falls Sie die Erweiterung nicht kennen und sie nicht von Mozilla, Google, Microsoft, Oracle oder Adobe stammt, benötigen Sie sie wahrscheinlich nicht.

(Optional) Setzen Sie Ihre Browser-Einstellungen zurück
Falls Sie weiterhin Probleme haben, die mit Deals App Ads in Verbindung stehen, setzen Sie die Einstellungen Ihrer Browser auf ihre Standard-Einstellungen zurück.
- Klicken Sie auf das Menü in der rechten oberen Ecke des Mozilla Firefox Fensters. Klicken Sie auf Hilfe.

- Wählen Sie Informationen zur Fehlerbehebung aus dem Hilfe-Menü aus.

- Klicken Sie auf Firefox zurücksetzen.

- Klicken Sie im Bestätigungsfenster auf Firefox zurücksetzen. Mozilla Firefox schließt sich und wird auf die Standard-Einstellungen zurückgesetzt.

Falls Sie Ihre Browser-Einstellungen nicht zurücksetzen können und das Problem weiterhin besteht, scannen Sie Ihr System mit einem Anti-Malware Programm.
TopDeals App Ads aus Safari (Mac OS X) entfernen
- Klicken Sie auf das Safari-Menü.
- Wählen Sie Präferenzen.

- Klicken Sie auf den Karteireiter Erweiterungen.
- Klicken Sie neben Deals App Ads auf Deinstallieren. Entfernen Sie auch alle anderen unbekannten oder verdächtigen Einträge. Falls Sie nicht sicher sind, ob Sie die Erweiterung benötigen oder nicht, können Sie einfach die Auswahl des Kontrollkästchens Aktivieren aufheben, um die Erweiterung vorübergehend zu deaktivieren.

- Starten Sie Safari neu.
(Optional) Setzen Sie Ihre Browser-Einstellungen zurück
Falls Sie weiterhin Probleme haben, die mit Deals App Ads in Verbindung stehen, setzen Sie die Einstellungen Ihrer Browser auf ihre Standard-Einstellungen zurück.
- Klicken Sie auf das Safari-Menü in der linken oberen Ecke des Bildschirms. Wählen Sie Safari zurücksetzen.

- Wählen Sie, welche Optionen Sie zurücksetzen möchten (normalerweise sind alle vorausgewählt) und klicken Sie auf Zurücksetzen.

Falls Sie Ihre Browser-Einstellungen nicht zurücksetzen können und das Problem weiterhin besteht, scannen Sie Ihr System mit einem Anti-Malware Programm.